Compare Files
The compare feature lets you compare two versions of the same 2D or 3D file or two different 2D files. A comparison is useful if you want a clear view of any changes between files or file versions. Supported file formats for comparison include:
| 2D | 3D |
|---|---|
| RVT | RVT |
| DWG | DWG |
| DXF | |
| IFC | |
| NWD | |
| F3D |
To compare files:
Click Files from the left navigation to open the Files tool.
Click one of the files to compare to open it in the viewer.
Click Compare
 in the top-right to open the compare feature.
in the top-right to open the compare feature.
If the file has multiple versions, a different version of the same file will be selected to compare to. If these are the two files you want to compare, click Compare, otherwise continue with the next step.
If no other file is selected to compare to, click Select a document and select the file to compare with.
To change the file altogether, click Change at the top of each file to select a different file.
If necessary, click the Version drop-down list beneath each file to change the version used in the comparison.
Similarly, for PDF files click the Page drop-down list to select which page of a multipage PDF file you wish to compare or for models click the Sheet / View drop-down list to select which sheet or view to compare.
After the correct files are selected, click Compare.
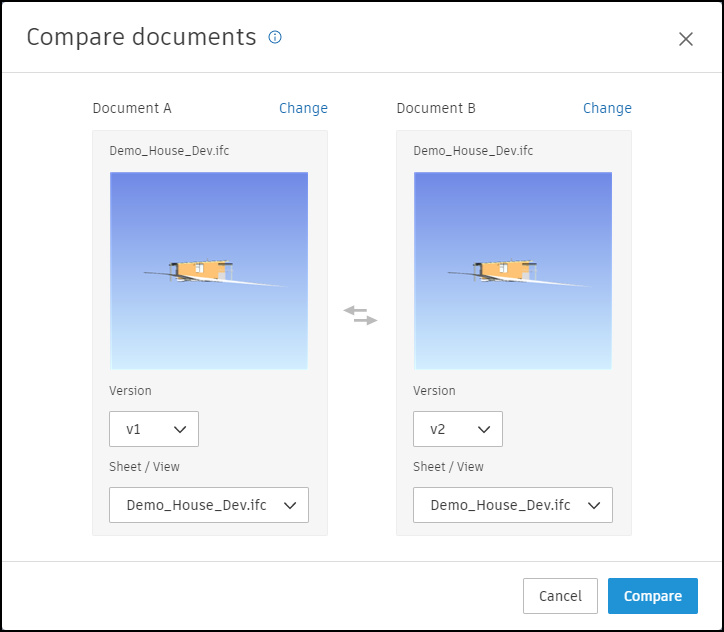
By default, the files are overlaid on top of one another with the differences shown in red and blue. Click ![]() to hide the colors.
to hide the colors.
Compare Side By Side
As mentioned previously, the default view mode for comparisons is overlay. To view the two files side by side:
- From the toolbar at the bottom of the screen, click Overlay
 .
. - In the flyout menu, select Side By Side
 .
. - Drag the slider bar to the right and left to see the differences between the two files.
Compare with Overlay
The overlay method is the default comparison method, but if you previously switched to the side by side mode:
- From the toolbar at the bottom of the screen, click Side By Side
 .
. - In the flyout menu, select Overlay
 .
.
Align
The compared files may not always be aligned. To adjust the alignment while comparing the files:
- Click Align
 .
. - Click and drag the file to align it with the other file.
- Click Finish Align
 .
.