Model Browser
You can control the visibility of elements or exclude them from your model with the Model Browser.
Access Model Browser
Open a 3D file
Select the 3D tab
Select a model.
Click
 on the left panel to open the model browser.
on the left panel to open the model browser.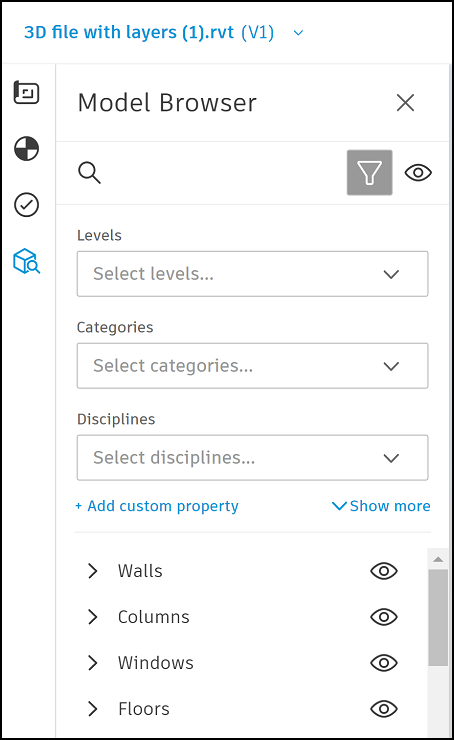
Filter Models
You can apply filters to exclude elements from the model. This will help you to focus on specific design elements or areas of interest to better communicate with your team and contextualize the project.
There are four categories of default filters which support RVT, IFC and DWG files:
| Filter | RVT properties | IFC properties | DWG properties |
|---|---|---|---|
| Levels | Constraints/Level | Element/IfcSpatialContainer | -- |
| Constraints/Base Constraint | -- | -- | |
| Constraints/Base Level | -- | -- | |
| Constraints/Top Constraint | -- | -- | |
| Constraints/Top Level | -- | -- | |
| Constraint/Schedule Level | -- | -- | |
| Constraint/ Reference Level | -- | -- | |
| Systems/Assembly | Identity Data/Assembly Description | Identity Data (IFC Type)/Assembly Description | Region 1 Data/Assembly |
| Identity Data/Assembly code | Identity Data/Assembly code | -- | |
| Rooms | Other/Room Name | Element/Room Bounding | N/A |
| Other/Room Number | -- | -- | |
| Category | __category__/_RC (Revit Category) | Element/Category | General/ Layer |
| -- | Element/IfcClass | -- |
If you are working on an RVT, IFC, or DWG file:
- Select a default filter
- Select elements in the filter.
Hide all filters by clicking the filter icon or clear all filters by clicking the X in the filter panel 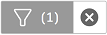 .
.
Add and Reorder filters
You can add custom filters in addition to the default filters, or if the file type you are working on does not support the default filters.
- Select Add custom property
- Drag to reorder any filters that are already added
- Select any listed filter to add, or use the search to refine your options.
- Click Update.
You can now access these filters from the filter panel. Click Show more to view all filters if you have more than three added.
Show or Hide Elements
While filters exclude elements from your model, you can choose to control the visibility of elements by using Show and Hide.
The elements are displayed under the model filters as shown in the example below:
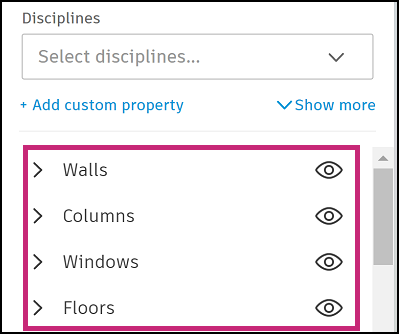
Select the ![]() next to an element to show or hide it.
next to an element to show or hide it.
You also can select the icon at the top of the panel to show or hide all elements:
![]()