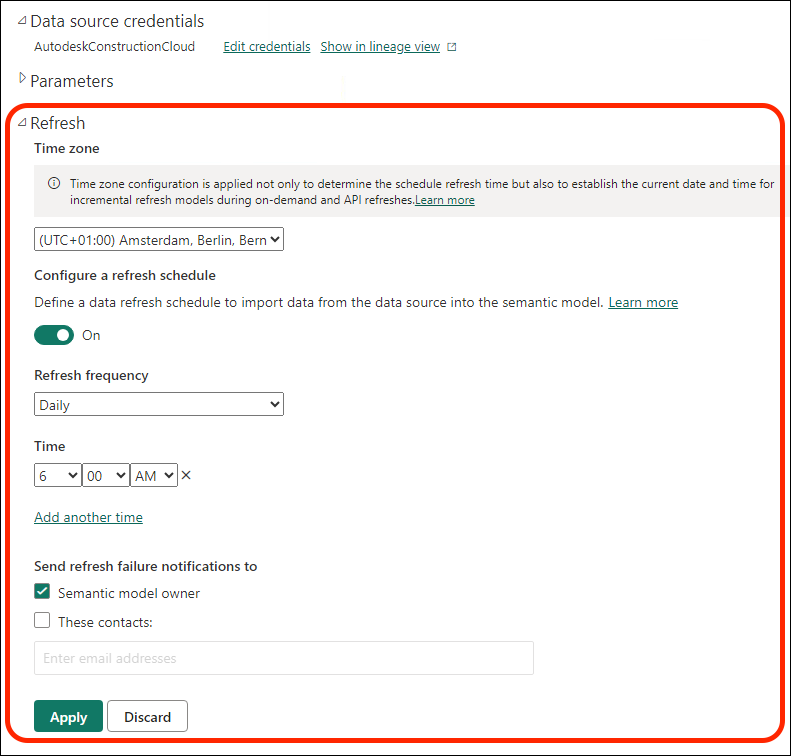Connect to Power BI
Project administrators and members with executive overview access can now streamline the data extraction process and set a schedule for their Power BI dataset to be updated automatically with the latest Data Connector extract.
Prerequisites
- The latest version of Microsoft Power BI Desktop release
- Executive overview access for the relevant ACC account
- You have already run a Data Connector extraction manually in the last 30 days, or scheduled a daily, weekly, monthly extraction
Add Autodesk Construction Cloud Connector
Open Power BI desktop (the latest release).
Click Get data from the Home ribbon.
Click More... in the drop-down list.
In the Get Data dialog box, search for Autodesk Construction Cloud, or select Online Services on the left side and scroll until you find it.
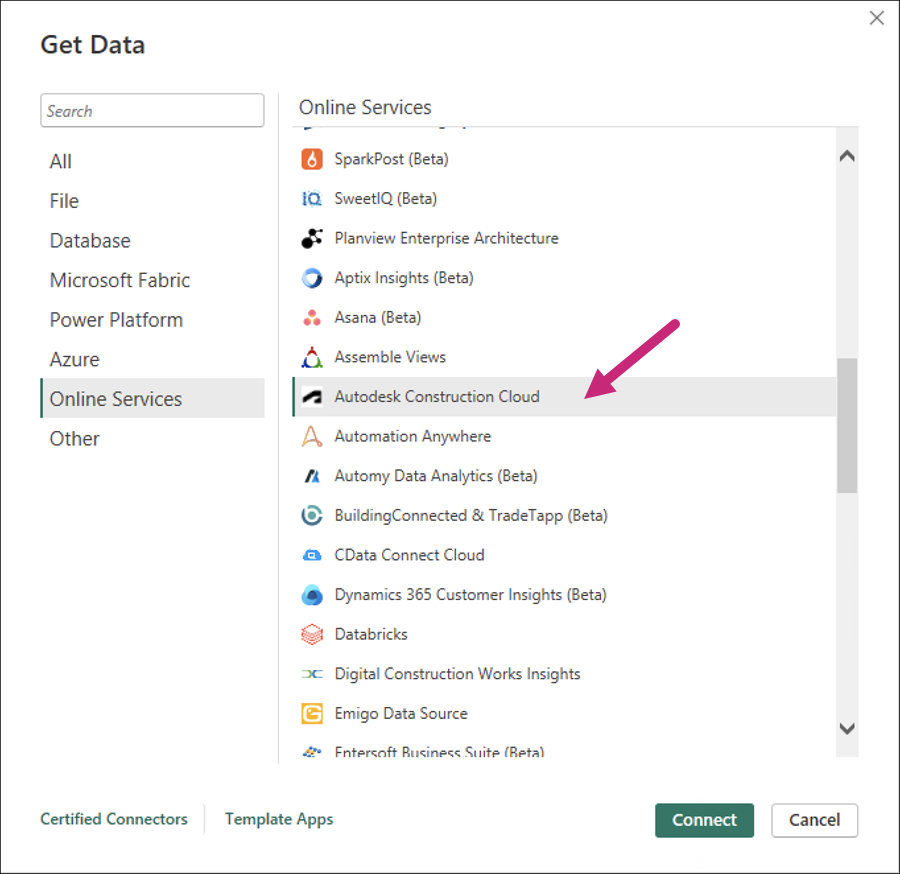
Click Connect.
If this is the first time you're getting data through the Autodesk Construction Cloud connector, a Connecting to a third-party service dialog box will display.
Select Don't warn me again with this connector if you don't want this message to be displayed again.
Click Continue.
Select which data storage region you want to connect to.
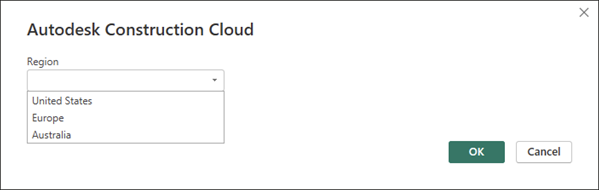
Click OK.
You now need to sign in with your Autodesk credentials.
Click Sign in.
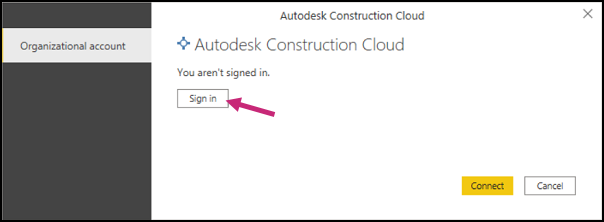
Sign in with your Autodesk credentials.
Click Connect once you're signed in.
In Navigator, expand the account you want to pull data from, select the desired tables, and then either select Load to load the data or Transform Data to continue transforming the data in the Power Query editor.
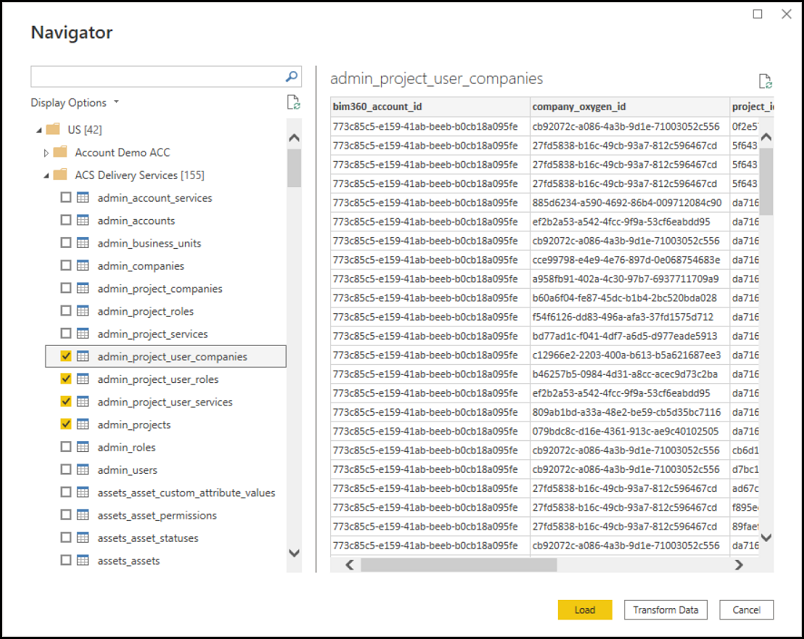
Publish to Power BI Web and Schedule Refresh
If you are publishing your Power BI dashboard to the Power BI web service, you will need to perform the following steps to set up the schedule refresh in Power BI web to automate your dashboard dataset updates.
Set up a scheduled extraction in Data Connector.
Open Power BI desktop and click Publish.
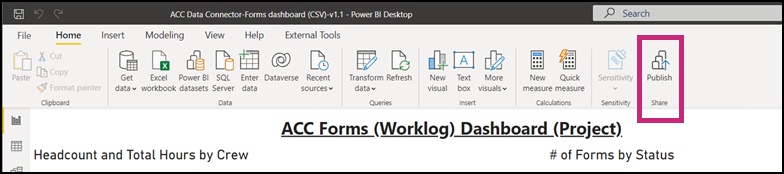
Click Save.
Select the workspace you want to publish to.
Click Select.
After the file finishes publishing, click the link in the dialog box or go to https://app.powerbi.com/.
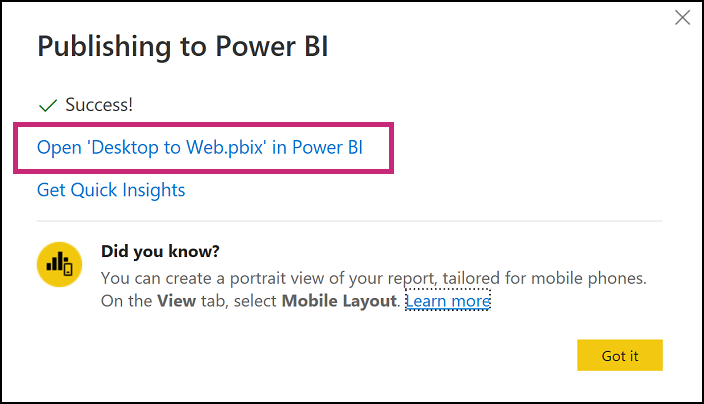
Click Workspace on the left side of Power BI web and select the workspace you published your file to.
Hover the cursor over the Semantic model with the same name as your Power BI file and click the More menu
 .
.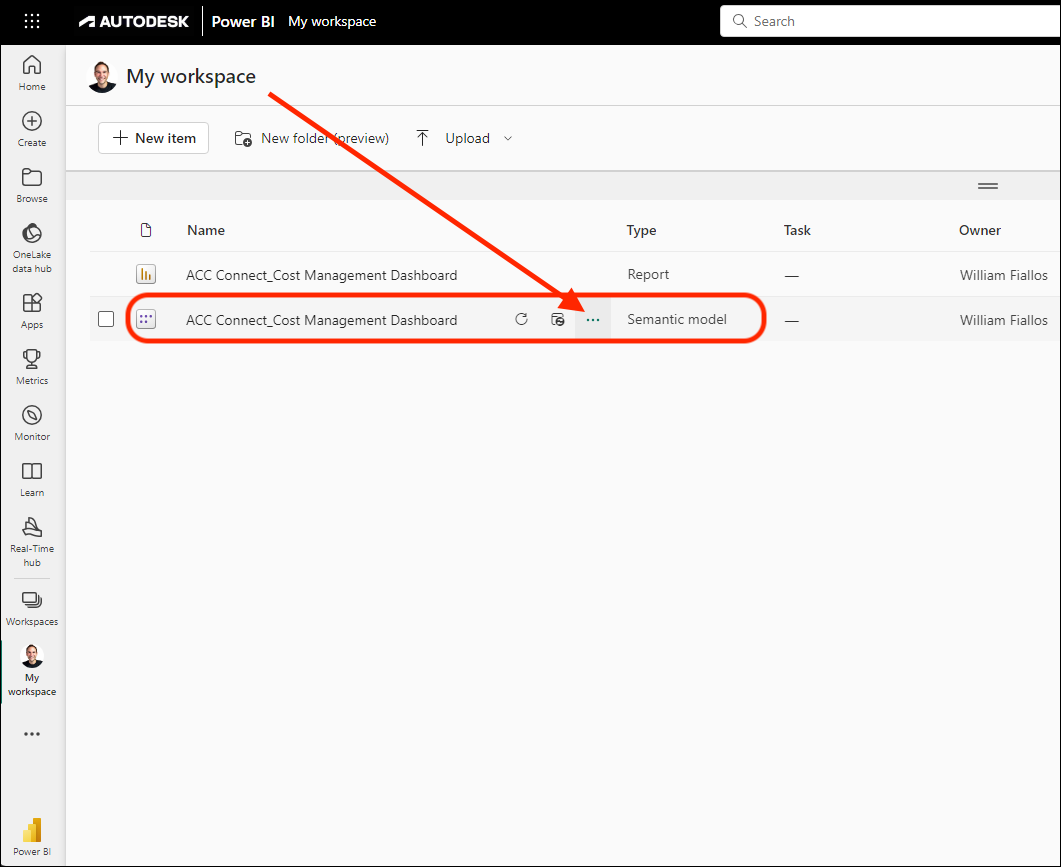
Click Settings.
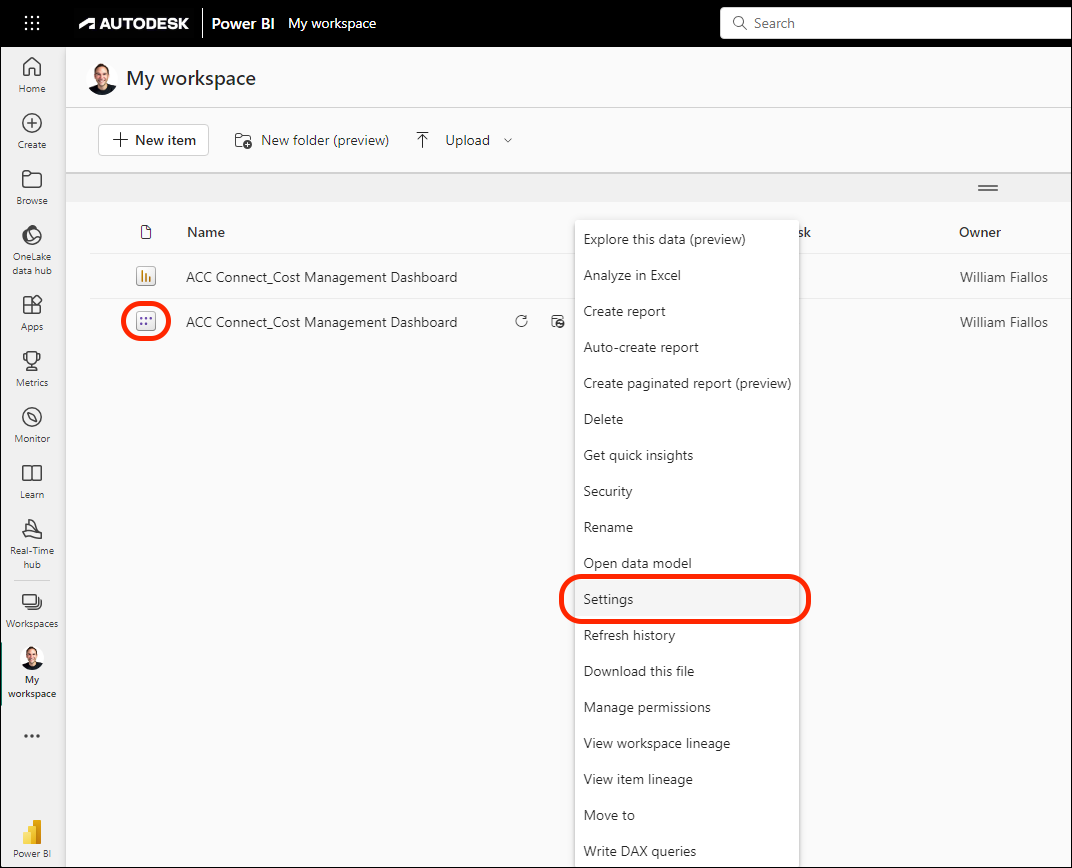
Expand Data source credentials and click Edit credentials.
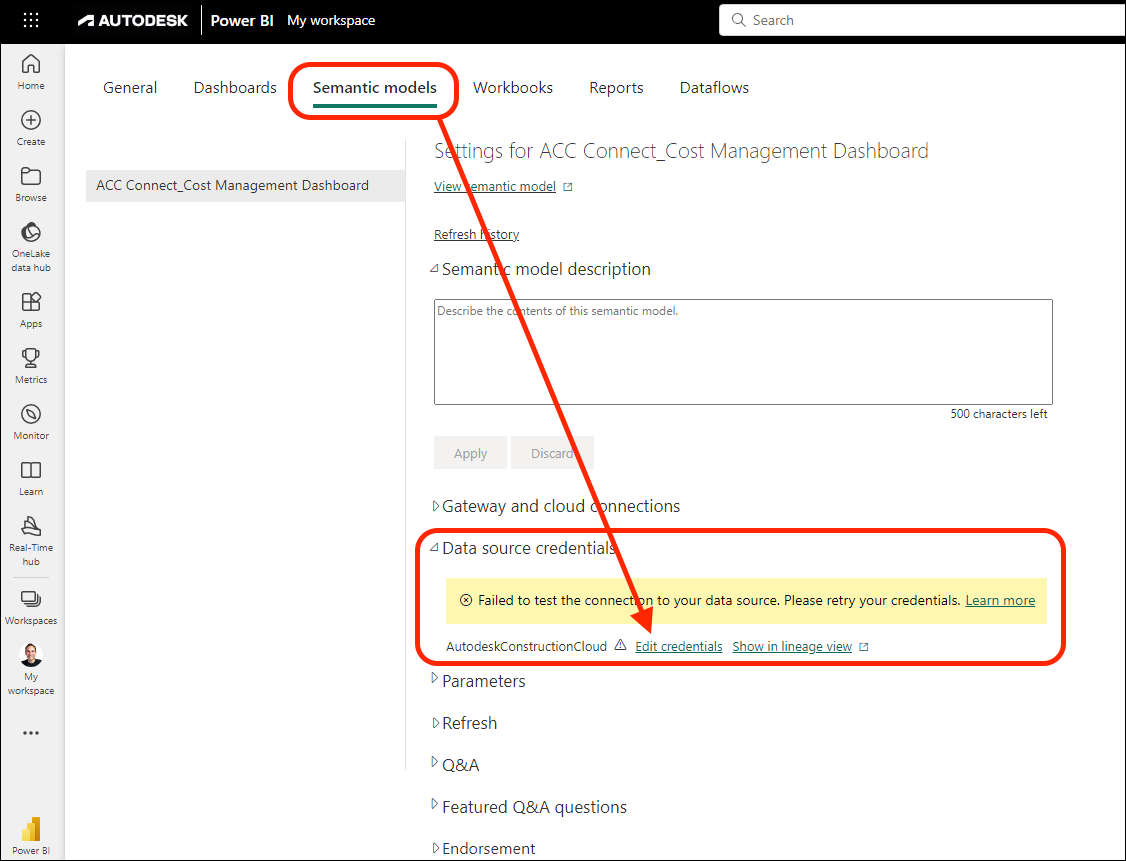
Sign in with your Autodesk credentials to allow the Power BI web service to refresh your data.
Expand Refresh and toggle it on.
Set up your Refresh frequency, Time zone, Time and any additional settings.
Note: Allow a few hours delay between the scheduled extraction time in step 1 above and the Time of your Power BI scheduled refresh.Click Apply.