There are multiple methods that can be used to insert fittings models or job using the Fabrication product software. This process is normally referred to as Takeoff. The following is a list of the methods that can be used to insert fittings into models or jobs using the Fabrication products:
- Full Takeoff, using item folders in CAMduct or ESTmep.
- The Quick Takeoff method, using Item Folders,
- The Service Takeoff method, when using Services.
Quick Takeoff lets you enter items into a job without using all the windows and tabbed options. All Dimensions, Options, Item Information, etc is displayed on the same screen and are fully customizable to suit the task at hand.
Normal Quick Takeoff View
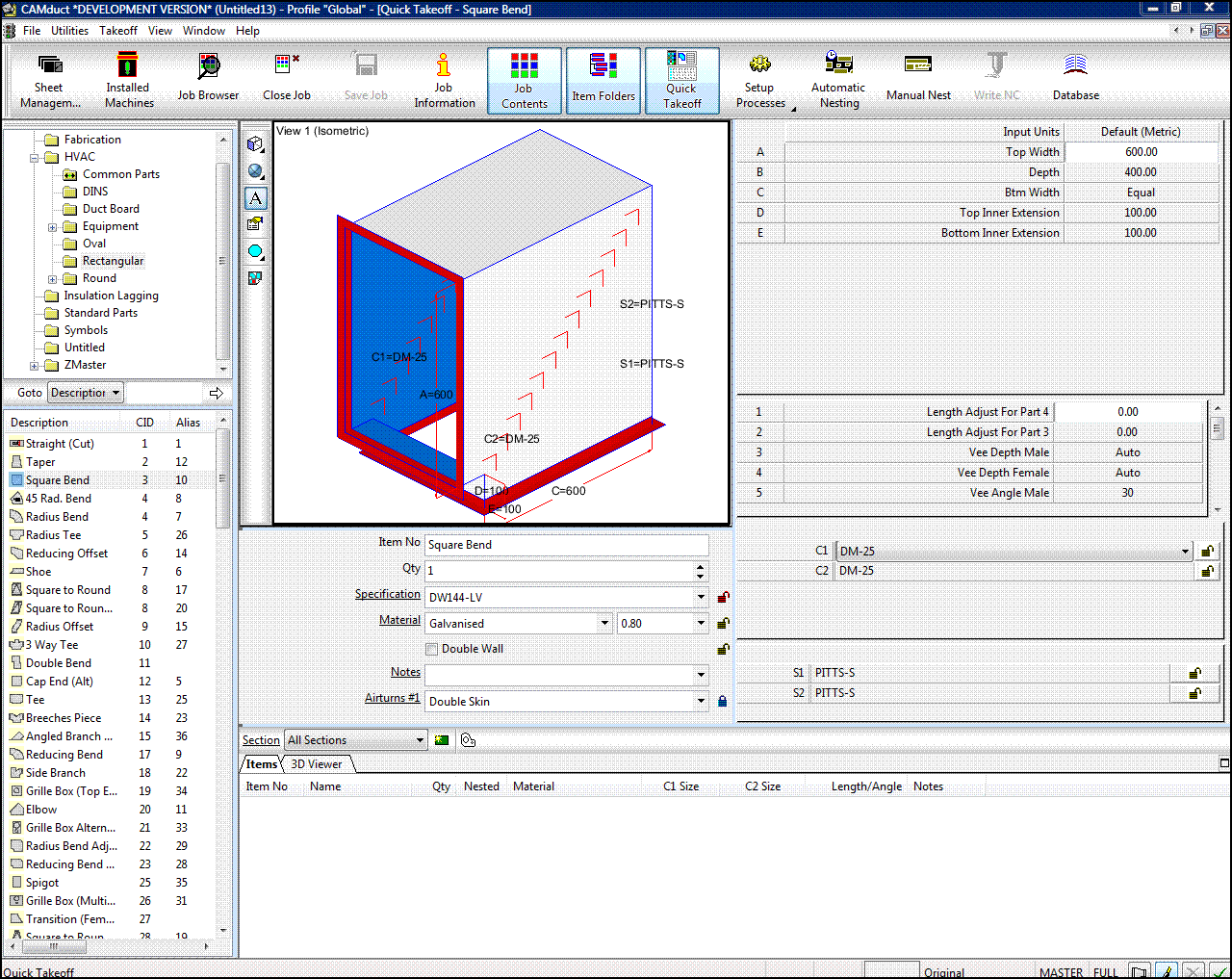
Within this view, the window panes are arranged to provide a full screen view of the item. The items can be selected in the left pane, displaying a graphical representation of the selected item on the right. There are also separate panes for Dimensions, Connectors, Seams, Item Information, and Options. To lock off Dimensions, Options, Connectors and Seams, go to Item Folders and edit the item there.
The Graphical View can be customised to adjust the number of views, the rendering of the part in the view, the annotation of the part, and the colors displayed. These are controlled through the icons in the View Window.
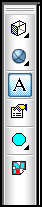
View

This icon lets you select the view in the active viewport. The views available from left to right are:
- Top
- Bottom
- Front
- Back
- Left
- Right
- Isometric
- SW Isometric
Render
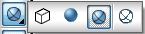
This icon lets the user select the Render options within the Active Viewport. The options are:
- Wireframe with hidden line removal
- Shaded
- Shaded + Lines
- Transparent
Quick Entry - Folders View
This option, when selected by View  Quick Entry from the menus, provides the user with a complete list of all the Dimensions / Options etc in one pane. The fields within this pane can be customized, and fields can be added or removed as needed.
Quick Entry from the menus, provides the user with a complete list of all the Dimensions / Options etc in one pane. The fields within this pane can be customized, and fields can be added or removed as needed.
To add or remove fields from this view, go to View  Customize from the menus. Clicking on the Quick Entry Information tab lets you select what fields are visible, and in what order.
Customize from the menus. Clicking on the Quick Entry Information tab lets you select what fields are visible, and in what order.
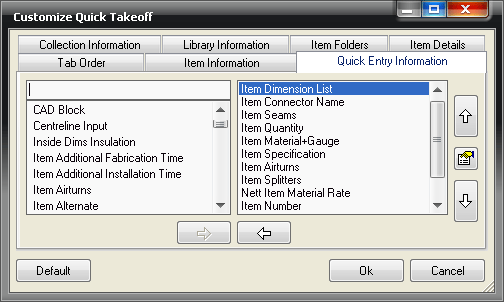
Clicking on the properties icon  when selecting Item Dimension List lets you setup which Dimensions are available to use on screen.
when selecting Item Dimension List lets you setup which Dimensions are available to use on screen.
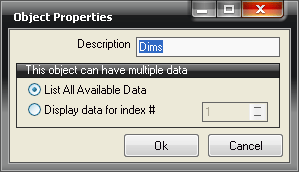
If the user selects the " List all Available Data" option, this displays all dimensions that are unlocked on the item. This can be determined by editing the item from Item Folders view and using the lock/unlock option for each dimension.
If " Display data for index # " is selected and is given a value in the value field, this would display the entered position in the Dimension List that is unlocked. i.e. The number 1 displays the first unlocked dimension in the list, 2 the second unlocked dimension, and so on.
Common Shortcuts for Quick Takeoff
- Tab: Moves the currently highlighted field to the next available.
- Shift + Tab: Moves back to the previous field.
- End: Adds the selected item to the job.
- F1: Displays the Help.
- F3: Zooms in when using Isometric view only. The mouse is used in conjunction with F3 as the zoom in is based on the mouse position on the graphic.
- F4: Zooms out when using Isometric mode only. The mouse is used in conjunction with F4 as the zoom out is based on the mouse position on the graphic.
- F7: Redraws the Item.
- F8: View the Item Developments.
- F9: Opens the " Create new Section" window.
- F12: Defaults the Window panes to their original state.
Quick Takeoff Service Mode
This view acts in the same way as Quick Entry mode but the Folder structure is replaced by Service tabs and the Service drop-down menu, which gives the user the option to select from various installed Services.
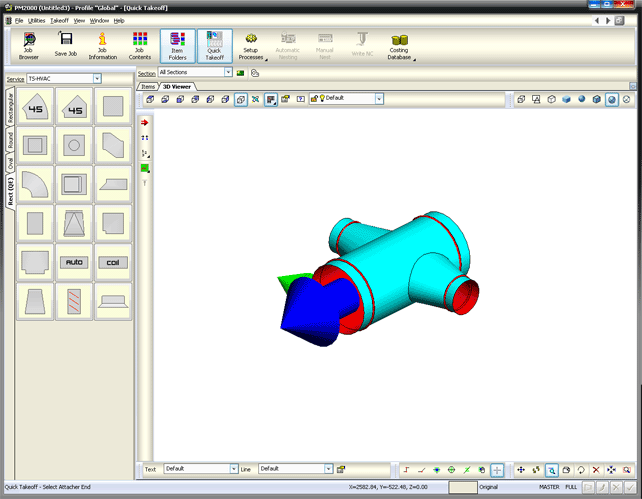
The Service template can be modified, where tabs can be created and buttons positioned on the tab. The Service tab is fully customizable and allows for conditional formatting of the buttons. For example, you could create an Elbow Bend icon that would insert either a pressed or segmented part, depending on the size input.
For more information on Services, see Managing and Using Services.