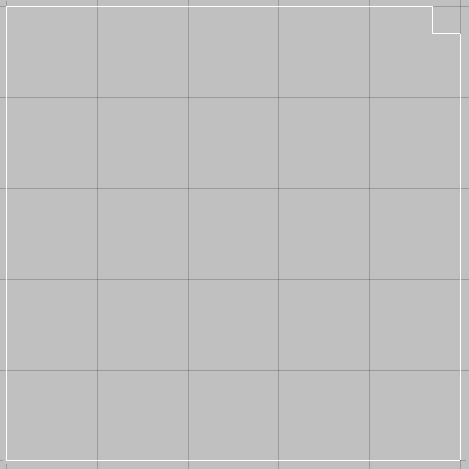There are a number of different Notch commands that allow break a selected element and insert a notch anywhere along the selected element. These notches can be used to display folding lines.
The Notch commands can be accessed from the menu by clicking New
 Notch, then selecting the desired Notch type.
Notch, then selecting the desired Notch type.
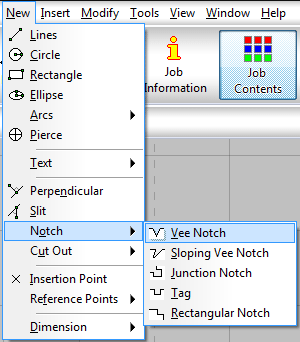
The different Notch types available are described below.
Vee Notch (Shortcut: VEENOTCH)
The Vee Notch command breaks a selected element and insert a Vee Notch anywhere along the selected element.
- Open or draw a relevant part in Opus. This example uses a rectangle.
- From the menu, click New
 Notch
Notch
 Vee Notch, or type VEENOTCH into the program.
Vee Notch, or type VEENOTCH into the program.
- At the Select Element prompt, click on the line that will have the Vee Notch inserted.
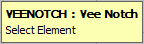
- At the Base Point prompt, select a base point.
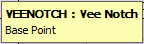
This will be the point that the Position of the Notch will be relatively offset from. This allows for accurate positioning of notches along an element. Select a base point.
- At the Position prompt, either click on a point on the element where the notch will be inserted, or type in the relative (from the Base Point) coordinates of the notch position.
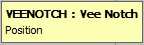
- At the width and depth prompts, enter the required width and depth of the notch.
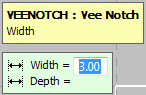
- Lastly, at the Select Side prompt, click on the side of the element where the notch is to appear.
The part is redrawn with the notch inserted, as shown.
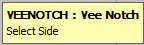
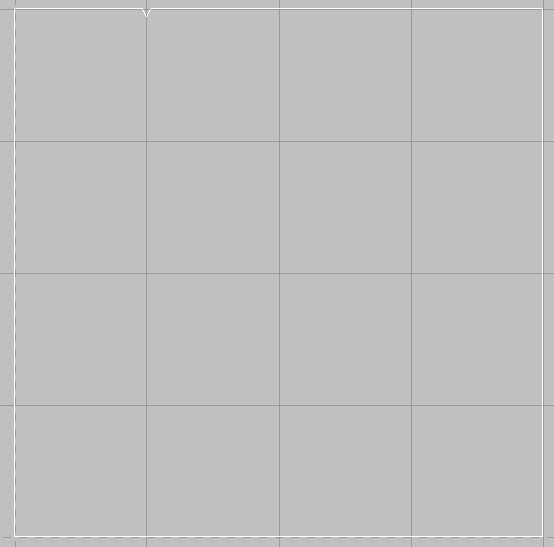
Sloping Vee Notch (Shortcut: SVEENOTCH)
The Sloping Vee Notch command draws a Vee Notch based on points selected and width, with the chosen element being broken to accommodate the notch.
- Draw or open a relevant part in Opus. The example below uses a rectangle.
- From the menu, click New
 Notch
Notch
 Sloping Vee Notch, or type SVEENOTCH into the program.
Sloping Vee Notch, or type SVEENOTCH into the program.
- At the Select Element prompt, click on the line that is to be broken.
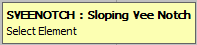
- At the Base Point prompt, select a base point.
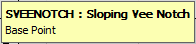
This will be the point that the position of the notch will be relatively offset from. This allows for accurate positioning of notches along an element.
- At the First Point prompt, click on a point on the element where the notch will be inserted, or type in the Relative coordinates, from the selected Base Point, of the notch position.
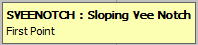
- At the Second Point prompt, click at the position or type in the Relative coordinates, from the First Point, where you want the notch to end.
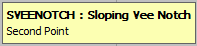
- Enter the width of the required notch, and the part is redrawn with the notch inserted, as shown below.
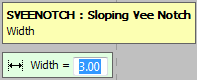
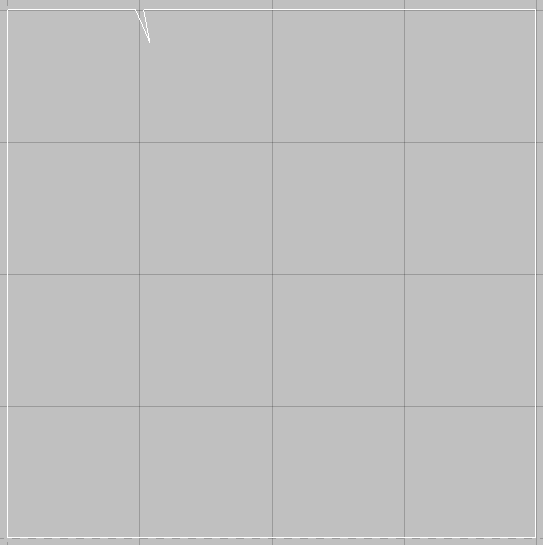
Junction Notch (Shortcut: JUNCNOTCH)
The Junction Notch command allows the user to insert a complex rectangular notch into a selected element.
- In Opus, open or draw a part to insert the notch into. The example below uses a rectangle.
- From the menu, click New
 Notch
Notch
 Junction Notch, or type JUNCNOTCH into the program.
Junction Notch, or type JUNCNOTCH into the program.
- At the First Element prompt, click on the first line to be notched.
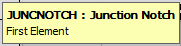
- At the Second Element prompt, click on an adjoining line for the junction.
- Enter the depth and width of the notch and press Enter.
- At the select Side (Relative) prompt, click on the side that the notch is to be drawn. The notch will be drawn.
Tag Notch (Shortcut: TAGNOTCH)
The Tag command allows the user to insert a rectangular tag into the element.
- In Opus, open or draw a relevant part.
- From the menu, click New
 Notch
Notch
 Tag, or type TAGNOTCH into the program.
Tag, or type TAGNOTCH into the program.
- At the Select Element prompt, click on the element that you want to insert the tag into.
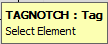
- At the Base Point prompt, select a base point.
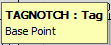
This will be the point that the Position of the Notch will be relatively offset from, this allows for accurate positioning of notches along an element.
- At the Position prompt, click on a point anywhere along the selected element or type in the Relative coordinates, from the selected base point, of the notch position. This will determine the center point of the notch.
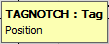
- Enter the tag depth and width and press Enter.
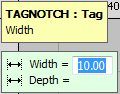
- Click on the side of the element where the tag is to appear. At the Select Side (Relative) prompt and the tag will be inserted into the selected element, as shown below.
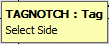
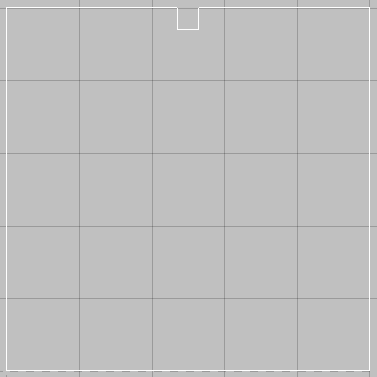
Rectangular Notch (Shortcut: RECTNOTCH) Description:
The Rectangular Notch command inserts a rectangular notch on the corner of 2 selected elements.
- In Opus, open or draw a part to insert the notch into. This example uses a rectangle.
- From the menu, click New
 Notch
Notch
 Rectangular Notch, or type RECTNOTCH into the program.
Rectangular Notch, or type RECTNOTCH into the program.
- At the First Element prompt, click on the first line to be notched.
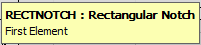
- At the Second Element prompt, click on an adjoining line for the junction.
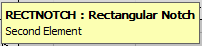
- Enter the width and depth of the notch and press Enter.
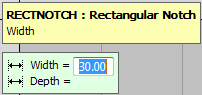
The notch is drawn as shown below.