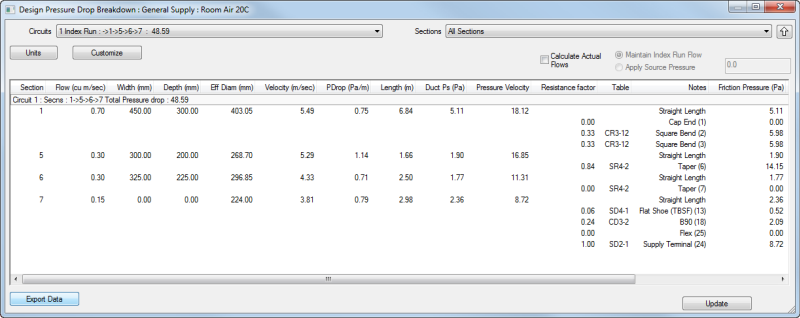The following steps describe how to use constraint-based entry for Design Line. Constraint-based entry means that by using predefined constraints on velocity, the software can calculate the size of duct required to produce the end flow rate specified at terminals.
The service selected when using Design Line can define certain performance constraints that automatically size the duct or pipe. For example, the type of fluid, flow rate and pressure can be specified in the service, and Design Line will automatically size the pipe as needed to meet those requirements. Another use for constraints is to predefine specific sizes of duct or pipe. This is practical for items that are typically manufactured in specific diameters. Using predefined sizes prevents placing an impractical pipe or duct size in the model.
This example below uses the default General Supply service which comes with pre-defined line constraints.
Constraint-based entry for Design Line can also be enabled/disabled from Setup Services dialog
 Services
Services
 Design Entry tab
Design Entry tab
 Enter By Size option. Disabling this option results in constraints-based entry being the default for this service. This can additionally be accessed from the
Design Line Service Pallet Menu Bar.
Enter By Size option. Disabling this option results in constraints-based entry being the default for this service. This can additionally be accessed from the
Design Line Service Pallet Menu Bar.
- Click New Design Line
 .
.
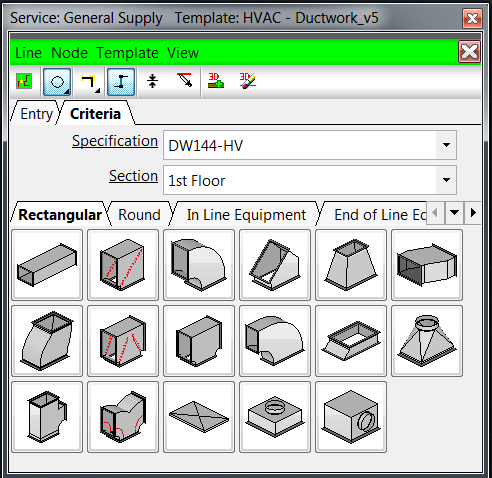
- In the Design Line menu that displays inside the Service pallet, click the Criteria tab.
- On the Specification drop-down menu, select the specification that will be used to draw the Design Line.
- Next, specify the Section to be used for drawing this Design Line.
- Notice that the command line is prompting to Select Start point. Left clicking the first point on the drawing prompts for the next point. Using the Ortho option from the toolbar
 or the AutoCAD ortho option, you can specify the distance to be drawn by pointing the line in that direction and then typing in a value to move in millimeters. Press Enter to confirm.
or the AutoCAD ortho option, you can specify the distance to be drawn by pointing the line in that direction and then typing in a value to move in millimeters. Press Enter to confirm.
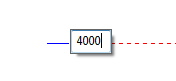
- Begin to draw using the Main 6m/s constraint to draw the main run of ductwork as detailed by the corresponding colors below. Then using the Branch 5m/s constraint for subsequent sub branches. Finally, draw terminal constraint lines using the Terminal 4.5m/s drop-down constraint option.
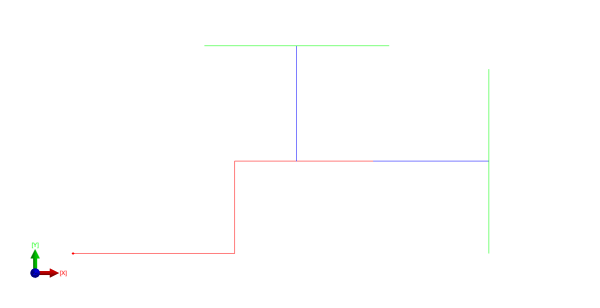
On drawing branches from the main run, right-click to end a line selection and then select the new constraint from the drop-down. Using nearest snapping options, you can draw away from the main run to draw the branches and terminal lines knowing that they are connected.
- Right-click twice to complete the line drawing mode.
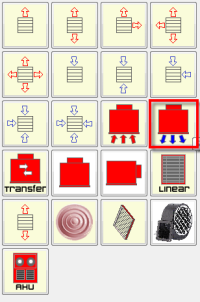
- Now place the terminals onto the drawing. Select the End of Line Equipment tab, and left-click on the Supply Terminal button, as outlined below. While the Design Line is activated, left-click where the terminals are to be placed. Subsequent left-clicks place additional terminals with each click. You can use the Snap to Node option to ensure connected to line centrally.
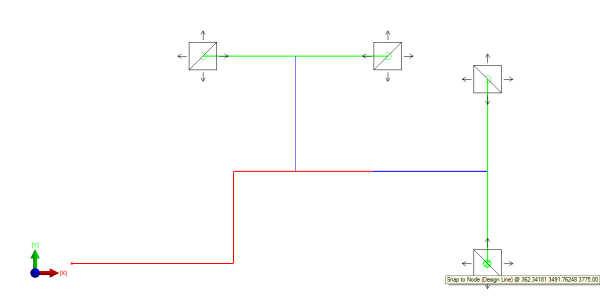
- From the Node
 Terminals dialog, specify the Flow rate of each terminal.
Terminals dialog, specify the Flow rate of each terminal.
- Highlight all terminals and then access the right-click menu
 Flow settings.
Flow settings.
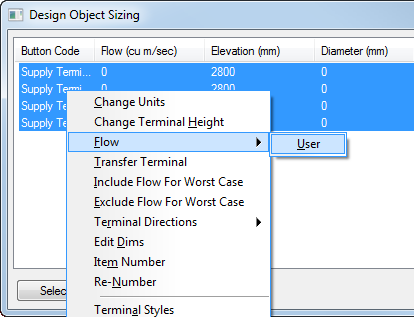
- Select Flow
 User to define a new flow or select existing flows that appear after new ones are created.
User to define a new flow or select existing flows that appear after new ones are created.
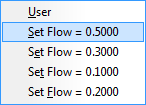
The flow has now been saved to the terminals selected, and will detail the information from the Terminals dialog.
- Click the Fill in 3D button from the Design Line Takeoff menu
 or access it by clicking View
or access it by clicking View
 Fill in 3D.
Fill in 3D.
- Examine the model to see if the constraint sizes and shape used have filled correctly.

Changing Constraints
- As shown in the above model, there maybe a need to change the shape of a constraint. This is done by accessing the Manage Constraints dialog.

- From the Constraints Manager, you can edit the properties of the constrains used in the active Design Line.
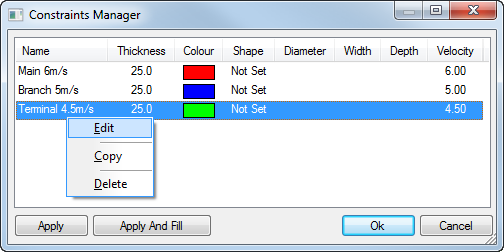
- To do this, right-click on the Terminal constraint and click Edit.
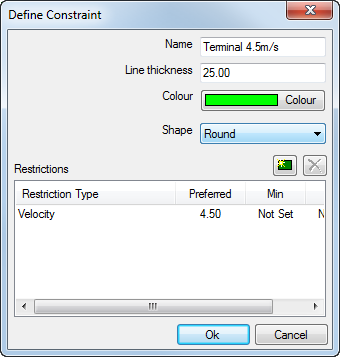
- Change the default shape of the constraint to Round.
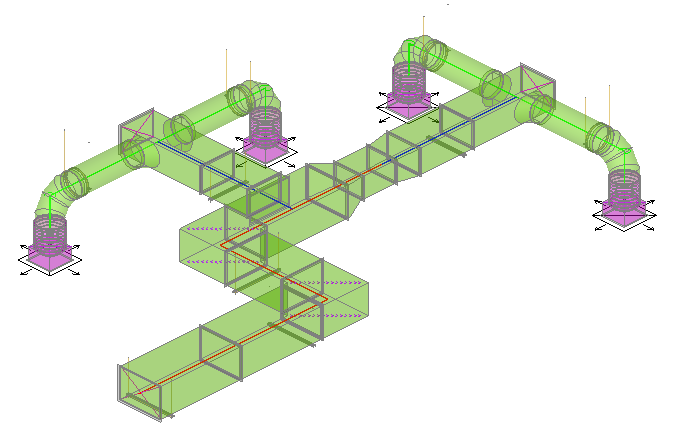
- You can also change the default Width and Depth of the Terminal boxes from the Node
 Terminals dialog. Select all Terminals by highlighting the required terminals to be changed and then right-click
Terminals dialog. Select all Terminals by highlighting the required terminals to be changed and then right-click
 Edit Dims, entering a new Carry Width / Depth.
Edit Dims, entering a new Carry Width / Depth.
- Further adjustments to the Flow rate on the terminals (Node
 Terminals
Terminals
 right-click Flow after selection) automatically adjusts the duct dimensions to suite when filled in 3D.
right-click Flow after selection) automatically adjusts the duct dimensions to suite when filled in 3D.
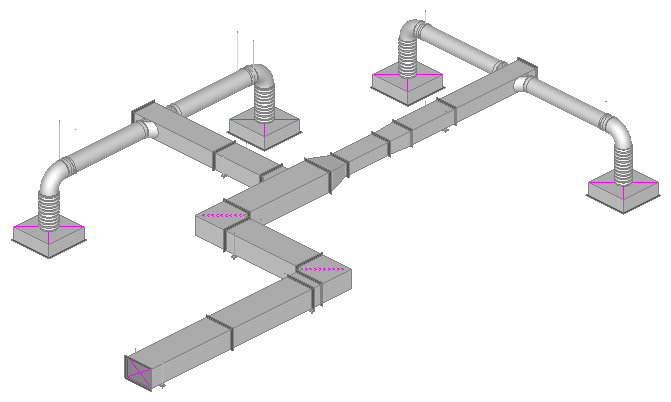
Accessing Pressure Drop Calculations
- You can examine results using the View
 Calculate Pressure Drop option from the Design Line View menu.
Calculate Pressure Drop option from the Design Line View menu.
This shows the Design Line calculations of pressure which can be exported into an external spreadsheet using the Export Data option from this dialog.