To configure user privileges with the Configure Users application:
- Launch the Configure Users application.
For more information, see Launching the Configure Users Application.
- In the menu bar, click User
 New to create a new user account, or User
New to create a new user account, or User Edit to change the user privileges for the currently selected user.
Edit to change the user privileges for the currently selected user.
- To grant the user the ability to edit other user's details, click the User Is Administrator option.
- On the User Details dialog, use the arrow buttons
 to move the desired privileges to either the User Can't list on the left, or to the User Can list on the right.
to move the desired privileges to either the User Can't list on the left, or to the User Can list on the right.
For example, to grant the user the ability to change their password from within a Fabrication application, move the Change Password option to the User Can pane.
The following privileges may be granted or restricted:- Automatically Login
- Break Lock Files
- Change Password
- Change Connector&Seam
- Change Pattern Defaults
- Delete Item Files
- Edit Address Book
- Edit CAD Reports
- Edit CADmep Settings
- Edit Database
- Edit Data Exports
- Edit Sections
- Edit Reports
- Edit Service&Sections
- Manage Database
- Setup Item Folders
- Click OK when finished editing the users details.
Checking User Details (Privileges)
You can easily check to see what privileges have been granted to any user by looking at the columns in the Configure Users application window.
The following list describes the information displayed in the columns in the Configure Users application.
- The User column lists all the users who have access to Autodesk Fabrication software.
- The ID column displays the id number each user has been assigned. By default, the "Administrator" user is assigned an ID of zero (0).
- The Access column displays the set of privileges that have been granted to each user in Autodesk Fabrication software.
For example, the following example shows "ALPIGKOE" in the Access column for the "Administrator" user. This series of letters indicates that this user has access to the following privileges:
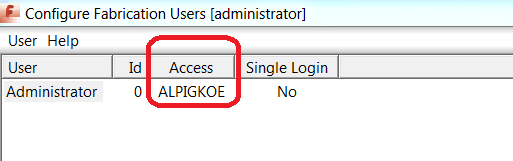
- A = This user is an administrator
- L = This user can change their password from within Autodesk Fabrication software
- P = This user can change pattern defaults
- I = This user can create and edit item folders
- G = This user will automatically log in to the PC that he has specified to be logged in to by checking the "Login this user next time without prompting" box.
- K = This user can edit the Address Book.
- O = This user can edit CAD reports.
- E = This user can edit data exports.
The full list of user privileges is below.
Menu Descriptions
Use the User menu to change user details.

- User
 New creates a new user.
New creates a new user.
- User
 Edit edits the details of the currently selected user.
Edit edits the details of the currently selected user.
- User
 Delete deletes the current user.
Delete deletes the current user.
- User
 Exit closes the Configure Users application.
Exit closes the Configure Users application.
The Help menu:
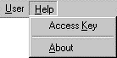
- Help
 Access Key displays a list of all the access keys (user privileges) and a brief description for each one.
Access Key displays a list of all the access keys (user privileges) and a brief description for each one.

The complete list of user privileges, and their corresponding access keys, are included in the table below.
- Help
 About displays the version number of the Configure Users application.
About displays the version number of the Configure Users application.
Access Key Descriptions (User Privileges)
Each user privilege is assigned a single letter "access key" that indicates the user privilege that has been granted. The following table lists the user privileges and the corresponding access key for each.
| Access Key | User Privilege |
| A | This user is an administrator. |
| D | This user can edit database settings. |
| R | This user can edit reports. |
| L | This user can change their password from within the application. |
| P | This user can change pattern defaults. |
| B | This user can break lock files pattern. |
| U | This user can purge database entries. |
| I | This user can create and edit item folders. |
| G | The user will automatically log in to the specified PC by checking the box. |
| F | The user can delete Item files. |
| S | The user can edit CAMduct settings. |
| C | The user can change connector and seam settings/values. |
| V | The user can edit services and sections. |
| N | The user can edit eections. |
| K | The user can edit the Address Book. |
| O | The user can edit CAD reports. |
| E | The user can edit data exports. |