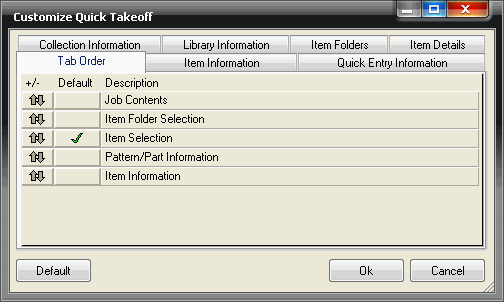You can use the Takeoff screen to choose whether to have multiple quantities of an item displayed as individual items each with a quantity of 1, or one item for the entire quantity. To determine which setting to use, you need to:
- Click Takeoff
 Individual Quantities.
Individual Quantities. 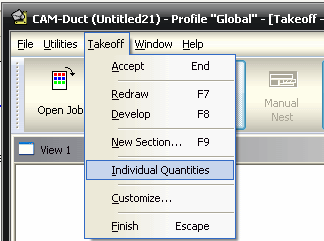
- With the Individual Quantities box ticked as above, your Job Contents is displayed as follows, if you accept multiple quantities of an item.
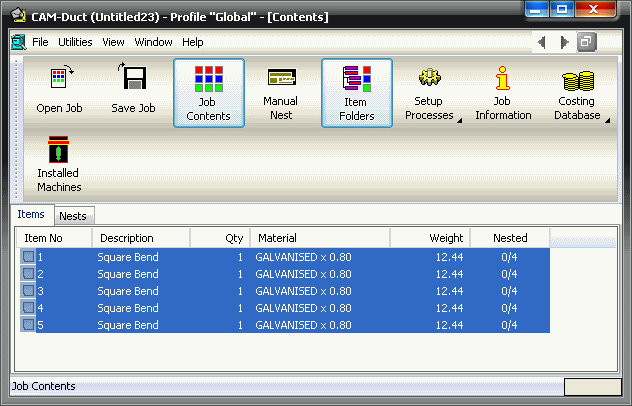
- With it not ticked, the same job will look as follows.
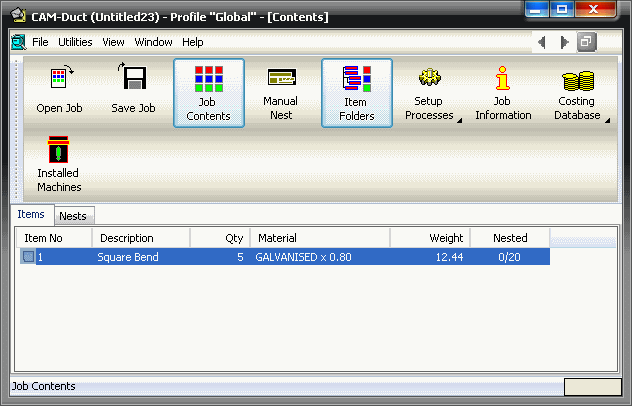
Quick Takeoff is an alternative way to the entry of data via Utilities > Job Contents as it shows you all of the relevant data on one screen. Also in the Quick Takeoff screen, you can customise the elements that will be available for entry on the Item tab of job entry. For more information on Quick Takeoff see Quick Takeoff.
- Click View > Customise and the Customise Quick Takeoff dialog will be displayed.
- Click the Item Information tab to see the available items.
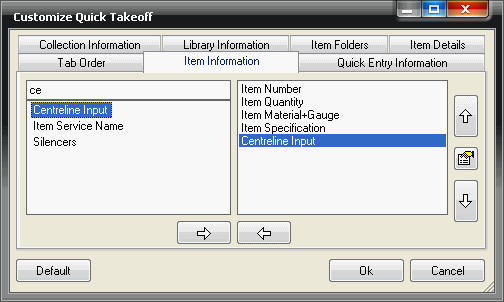
- The pane on the left displays all of the information that is available for display, by typing in the search bar at the top of the dialog you can easily find a information item to display. The pane on the right details the elements that are currently selected for display.
- To add a new item to the displayed information, such as Centerline Input, click once on its name in the left hand pane and click the white right-pointing arrow to add it to the right hand pane. The up and down arrows on the right of the screen can be used to reorder the display of those fields. To remove a field from display, click the left-pointing arrow.
- Now, when you come to enter an item which can have center-line input (such as the segment bend), the quick takeoff screen will display this new item field:
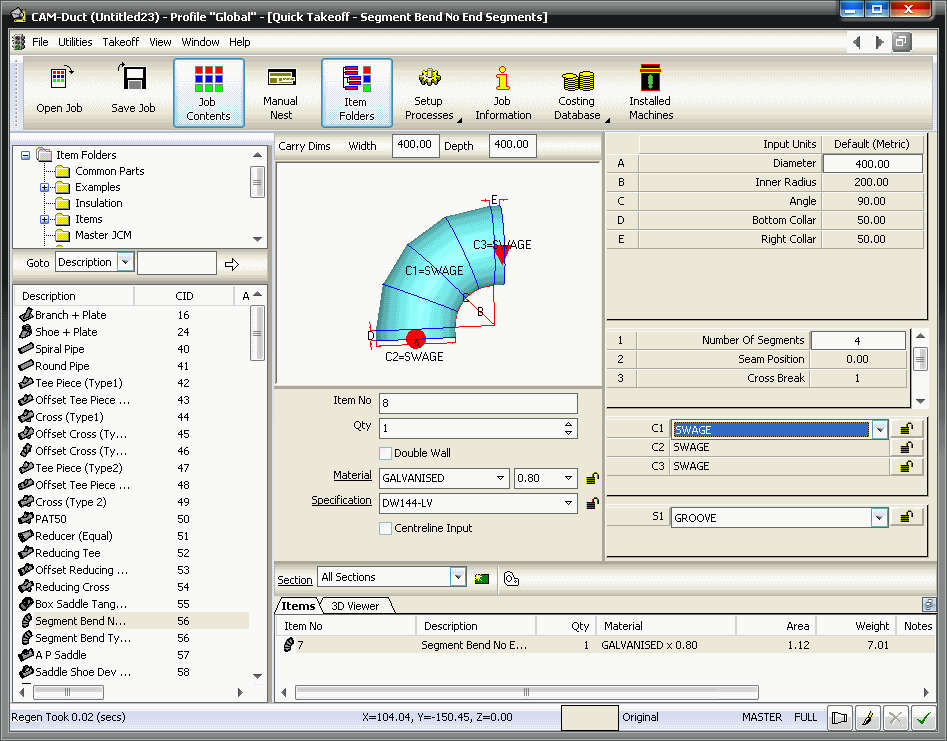
- The sequence in which the data is entered can be affected by clicking View > Customise and clicking the Tab Order tag.
- The green tick indicates the first section of data that will be prompted for, and pressing the tab key cycles you through the sections one by one.
- To avoid entry of the item information, tick the Pattern / Part Information field and pressing tab will take you directly to the entry of the dimension information.
- To go directly to add the job without entering any data, tick the Job Contents box. (Note - this quick entry only applies if you press the tab key.)
- To force entry of a particular field, you just need to click in that field and you will then be able to tab through all of the remaining data input fields on the screen.