The Edit Configuration application lets you edit the application settings for the Fabrication products (CADmep, ESTmep and CAMduct) using the Edit Configuration application.
When you launch the Edit Configuration application for the first time, you are prompted with a dialog to choose the configuration that will be used when the product (CADmep,ESTmep or CAMduct) is launched. Click a configuration in the dialog, and then click OK.
You can also select a new configuration by clicking New, and navigating to and selecting a configuration folder.
To stop this dialog from displaying every time you launch the Edit Configuration application, click the Remember this next time option.
After selecting a configuration, the Configuration Editor dialog is displayed. This dialog has the following tabs:
- Program Paths
- Fabrication product (CADmep, ESTmep, or CAMduct)
- Links Menu
- Common
- Message Prompts
The options available on these tabs are described below. Some of these options are specific to just one of the Fabrication products, and do not have any relevance in the other Fabrication products.
Program Paths Tab
This tab displays the program paths for a variety of functions within the application. To change any of the paths, double-click the path, or click the Browse button and navigate to a new location. Click Apply to update the dialog to display the new path.
Application (CADmep, ESTmep or CAMduct) Options
These tabs let you set options that are specific to the CADmep, ESTmep and CAMduct application.
CADmep Tab
This tabs offers the users of the ability to further configure CADmep separately to other users when in a shared environment.
-
Use Drawing Database: When a drawing is created and saved, it is automatically saved with its own database information. Depending on what is selected here, when this drawing is opened again, it may or may not open up with that database. This option determines this.
- If NO is selected from the drop-down menu, the drawing opens with the local database.
- If Yes is selected, the drawing opens with the drawing's embedded database enabled.
- If Prompt is chosen, the user will be given the choice when they open the job.
- Do NOT Save Est Tables with DWG Database: With this option selected, the DWG file size can be reduced by stripping out any Costing Data from the drawing file.
- Specify Icon Folder: This option allows the user to alter the location of the Icons folder. This location stores all of the bitmaps for the CADmep toolbar. Enable the Specify Icon Folder option and browse to the new location for the folder.
- Using CUI Partial Menu: Check this option if using a CADmep - Custom User Interface file (*.cui - AutoCAD 2006+) which stops the loading of the default toolbar.
- Specify Menu Group: ACAD, ADT & ABS (*.mnu / *.cui) are the default CADmep will use automatically. Additional menu file names can be specified here though a file extension is not needed.
- Specify Menu Name: CADmep - The CADmep right-click menu is not available if the version of AutoCAD is not using "Object Snap Cursor Menu" for the name of the Shortcut Menu. This maybe the case in non-English installations. In these cases, the alternative name of the Object Snap Cursor Menu can be specified here.
- Skip Validate Buttons on Start-Up: Selecting this option the search for invalid Service Template buttons each time CADmep starts.
- Create Button Report During Validation: When this option is selected, a Button Report is created when buttons are validated.
ESTmep Tab
- Hide Welcome Screen: When this option is selected, the Welcome screen does not display when the product is launched.
- Custom Caption: This option lets you specify the text that is displayed along the top, left-hand side of the application window. The default caption is the product name and <version>; for example, CADmep 2016,ESTmep 2016, or CAMduct 2016.
- Custom Help File: This option lets you specify the location of a custom Help file. When a custom Help file is specified, that Help file is displayed when the user launches Help by clicking Help
 Contents from the Menu bar. Custom Help files must be located within the <location> location.
Contents from the Menu bar. Custom Help files must be located within the <location> location.
CAMduct Tab
- Hide Welcome Screen: When this option is selected, the Welcome screen does not display when the product is launched.
- Full Takeoff for Quick Takeoff Edit: This option allows users of the Quick Takeoff method of input to have the ability to use the full takeoff mode when editing a part that has already been entered into the Job Contents. When this option is selected, the next time the application is started, the changes take effect. The full takeoff method allows the user to alter every aspect of an entered part. Most of these options are not available in Quick Takeoff. Therefore, the part can be modified with more detail.
- Allow Editing of Catalog Items: This option lets you edit a Catalogd part that has been entered into the job and save the newly edited dimensions. If this option is not selected, the Dimensions and options will be greyed out.
- Allow Nest Prints with no NC: If a user attempts to print Nest Prints when there has been no NC written, they will get a prompt asking them if they are sure they want to continue. Selecting this option just prints the Nest without prompting.
- Custom Caption: This option lets you specify the text that is displayed along the top, left-hand side of the application window. The default caption is the product name and <version>; for example, CADmep 2016, ESTmep 2016, or CAMduct 2016.
- Custom Help File: This option lets you specify the location of a custom Help file. When a custom Help file is specified, that Help file is displayed when the user launches Help by clicking Help
 Contents from the Menu bar. Custom Help files must be located within the <location> location.
Contents from the Menu bar. Custom Help files must be located within the <location> location.
Links Menu Tab
This tab lets you specify links to specific web sites that can then be directly accessed via the Help menu within the program.
- Click the New icon on the right hand side to enter the new link.
- Enter a name in the Description field. This will be the actual name that appears when the user selects Help
 Links within the program.
Links within the program.
- In the Destination field, enter the actual web-site address.
- If the Separator option is enabled, a separator line will be drawn within the menu, depending on its location within the Links Menu.
- Click OK and the Web Links section will now display the web link added.
Common Tab
This tab lets you set options that are the same (common) for the CADmep, ESTmep and CAMduct applications.
- Specify Configuration: This option lets you specify a configuration that will be accessed each time the application is launched.
- Language: This option lets you specify the default language for the program. From the drop-down menu, select the language. The next time the program is started, the program displays in the selected language.
- Auto Login: When Auto Login is selected, users are allowed to use the automatic login feature in Configuring Users. Automatic login is not recommended on shared machines since different users will end up using a single user account. By disabling this option, users cannot accidentally re-enable it, even if they have permission to in Configuring Users. Note that this option is only available if you have a multi-user environment already setup.
- Optimise Item Folders for Large Folders: When this option is selected, the display of Item folders is optimized so that large Item folders display faster. Enabling this option has no impact on the size of the Item folders; it simply minimizes the memory resources used to display the Item folders. When this option is enabled, you cannot manually move the Items within a folder. You can only sort by CID, Item Description, etc.
- Cache Similar Patterns to Save Memory: This is an option to save memory in the 3D Viewer by using the same instance of an Item instead of multiple instances.
- Draw Shaded Background on Toolbars: When this option is selected, toolbars that display within the Fabrication applications are displayed with a shaded background color.
- Use NumPad: When this option is selected, the NumPad numerical keypad is displayed on the screen within the Fabrication application when it is needed; that is, whenever numerical inputs are allowed. For more information on the customization of the NumPad, see
NumPad.
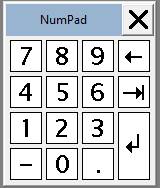 Note: Even when the Numpad option is selected (enabled), the NumPad is only displayed when it can be used. For example, where there is no numerical input necessary, for example, on the Connectors tab, the NumPad is not displayed.
Note: Even when the Numpad option is selected (enabled), the NumPad is only displayed when it can be used. For example, where there is no numerical input necessary, for example, on the Connectors tab, the NumPad is not displayed. - Use Regional Settings for CSV Operations: When this option is enabled, the Database Export/Import operations use regional settings, i.e. commas for decimal places, in the operation.
Message Prompts Tab
This tab contains the configuration settings for several messages and warnings that can be disabled in the application. Each of these messages can be enabled and disabled by either adding or removing the check mark in the checkbox next to the error message description.
- Convert 3D Models: With this option selected, a message will be displayed to users when 3D models are converted.
- Fill Between 2 Ends: With this option selected, a message will be displayed to users when Fill Between 2 Ends feature is used.
- Override Locked Connector: With this option selected, a message will be displayed to users when a locked connector is overridden.
- Incorrect Unicode Version: With this option selected, a message is displayed warning the user that the database will be converted back from Unicode mode to Normal mode. This can only happen when the Unicode version of the Fabrication product is run (umdiapp.exe), and then the Normal version (mdiapp.exe) is run again, forcing the database to be converted back to Normal mode from Unicode. Please be aware that if this happens, and the user chooses "no", a default database will be created; furthermore, if any changes are made to this blank/default, then the "real" database will be overwritten with the new one. It is not advisable to change which mode you run the Fabrication product in.
- Item Not Valid for job: With this option selected, the user will be informed when an item has a missing attribute, such as an item number or a material or another non critical fault which will not allow the part to be manufactured until the problem has been remedied.
- Price List/Times table has no valid entry: With this message selected, messages will be displayed if entries are missing from Price list tables that are relevant to the part that the user is trying to manipulate.
- Project Info Differs: With this message selected, the user will be warned if the Project Info file is different to the Project, this can be caused by the job being changed on another computer, or the Project info file being saved in the wrong folder.
- Specification not Valid for Item: With this option selected, the user will be informed when there is an entry missing in the specification list for an item they have opened.
- Switch Profiles: When this option is selected, you are prompted if you wish to switch Profiles when opening a job that has been created in a Profile that is different than the one currently in use. If this option is not selected, the Profile switches automatically without notifying the user.