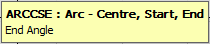The Arc command draws arcs using three different points. There are four ways of creating arcs. Each is described below.
- 3 Points (Keyboard Shortcut: ARC)
- Start, Center, End (Keyboard Shortcut: ARCSCE)
- Start, End, Center (Keyboard Shortcut: ARCSEC)
- Center, Start, End (Keyboard Shortcut: ARCCSE)
3 Points (Keyboard Shortcut: ARC)
The simplest type of arc. This prompts for three points and joins them with an arc.
- From the menus, click New
 Arcs
Arcs
 3 Points or click on the 3 points icon
3 Points or click on the 3 points icon
 or type ARC in the program.
or type ARC in the program.
- You are prompted to enter the first point of the Arc. This can be selected by the mouse or entered into the program as X - Y co-ordinates.

- When the first point has been entered, you are prompted to enter the second pointy of the Arc, there will also be the option to Undo the previous command. This can be carried out either by typing U and Enter in the program or by using the CTRL + Z shortcut.

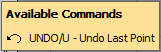
- An indicator for the third point will now appear, tracing out the final path of the Arc and following the movements of the mouse. Right Click to place the final point, or enter a set of values.
Note: Opus will now carry on prompting for second and third points to continue the arc in the same way. Right-click to finish drawing the arc.
Start, Center, End (Keyboard Shortcut: ARCSCE)
This method creates an arc by letting you specify the center of the circle as the second point.
- From the menus, click New
 Arcs
Arcs
 Start, Center, End or click on the Arc: Start, Center, End icon
Start, Center, End or click on the Arc: Start, Center, End icon
 or type ARCSCE.
or type ARCSCE.
- You are then prompted to enter the Start Point of the Arc. This can be selected by the mouse or entered into the program as X - Y co-ordinates.
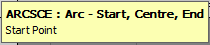
- When the first point has been entered, you are then prompted to enter the Center point of the Arc. This can be selected by the mouse or entered into the program as X - Y co-ordinates.
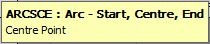
- When the Center point has been entered, you are then prompted to enter the End Angle. There will also be a box displaying other available commands. In this case there is the option to make the arc run counter-clockwise or clockwise.
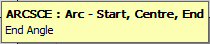

- An indicator for the third point is then displayed, tracing out the final path of the arc with the movements of the mouse. Click to place the end of the arc, or enter an angle.
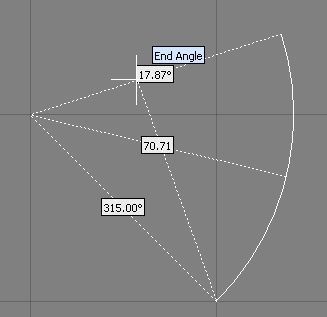
Start, End, Center (Keyboard Shortcut: ARCSEC)
This method is similar to the previous method, but differs by prompting for both ends of the arc before the center.
- From the menus, click New
 Arcs
Arcs
 Start, End, Center or click on the Arc: Start, End, Center icon
Start, End, Center or click on the Arc: Start, End, Center icon
 or type ARCSEC in the program.
or type ARCSEC in the program.
- You are then prompted to enter the Start Point of the Arc. This can be selected by the mouse or entered into the program as X - Y co-ordinates.
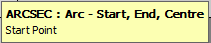
- When the first point has been entered the user will be prompted to enter the End point of the Arc. This can be selected by the mouse or entered into the program as X - Y co-ordinates.
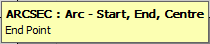
- You are then prompted for the Center Point and an Available Commands box is displayed giving the alternate command to switch from counter-clockwise to Clockwise.
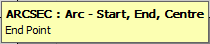

- An indicator for the center of the arc will now appear, tracing out the final path of the arc with the movements of the mouse. Click to place the Center of the arc, or enter an X - Y co-ordinate relative to the End Point.
Center, Start, End (Keyboard Shortcut: ARCCSE)
Similar again to the previous two methods, this will first request the center point, and then the two end points of the arc.
- From the menus select New
 Arcs
Arcs
 Center, Start, End or click on the Arc: Center, Start, End icon
Center, Start, End or click on the Arc: Center, Start, End icon
 or type ARCCSE in the program.
or type ARCCSE in the program.
- You are then prompted to enter the Center Point of the Arc. This can be selected using the mouse or entered as an X - Y co-ordinate.
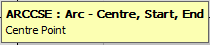
- You are then prompted for the Start Point of the Arc, this can be selected using the mouse or entered as an X - Y co-ordinate, relative to the Center position, this then determines the radius of the Arc.
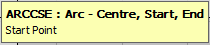
You are then prompted for the End Angle which is determined by a line from the Center that passes through the 3rd point. The resulting Arc is created counter-clockwise from the Start Point. An Available Commands box is displayed giving the Alternate command to switch from counter-clockwise to clockwise rotation for the Arc Angle.