Activity 6: Publish and share animations
In this activity, you share the animations you have created with others. You can publish an animation to a video file format, or you can share it using the Fusion web client.

Animation shared using the Fusion web client
Prerequisites
- The Animation workspace is active.
- The Utility Knife Animation design is open.
- Ensure you have done one of the previous activities that created a storyboard and made an animation.
Steps
Publish an animation to a local file.
- Click Publish > Publish Video.
- Ensure the Video Scope is Current Storyboard. You could create a video of all storyboards.
- Review the Video size pull-down list. Notice there are many different sizes and aspect ratios for the videos.
- Select 1280 x 720 (16:9) as the video size. The design’s animation is automatically scaled no matter what size video you make so the entire animation is well within the borders of the video.
- Click OK.
- Save the video to your computer in a path of your choosing. Change the name of the file if desired. The file type is either AVI for PC or MP4 for Mac.
- Once saved, navigate to the location where the file was saved and play back the video with a media player.
View the animation in the Fusion web client.
Click File > Save. You need to save the design so all associated animations can be shown in the Fusion web client.
Click
 Data Panel to open the data panel, if necessary.
Data Panel to open the data panel, if necessary.Navigate to the location of the Utility Knife Animation design if necessary.
Click the
 version icon to open a panel with more information about the design.
version icon to open a panel with more information about the design.Click View Details on Web to open the Fusion web client for the Utility Knife Animation design.
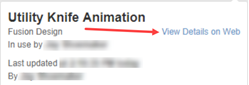
Click the View button on the toolbar at the top of the browser page.

Click the Animation icon in the upper left portion of the browser.
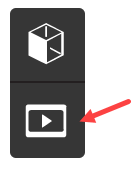
Select a storyboard to animate, such as Assembly.
Click the Play button located in the toolbar along the bottom of the browser window.

Select other storyboards and animate them the same way.
Share the animation using the Fusion web client.
Click the Share button on the toolbar at the top of the browser page.

On the Share dialog, review the methods for sharing, copy a link, send an e-mail or embed on a web page.
Click the Copy Link tab.
Click the Copy button.
Click Close.
Open a new browser page.
Paste the link in the browser to display the shared link. The link allows the link’s recipient to look that the entire design including all storyboards.
Activity 6 summary
In this activity, you published and shared animations in two ways. The first was to write a video file locally. The second method was to view and share a link via the Fusion web client.

Animation shared using the Fusion web client