Edit a design
If you're working in a hub with collaborative editing, skip to this section. Check for this icon ![]() next to the hub name to confirm collaborative editing is available. Learn about collaborative editing.
next to the hub name to confirm collaborative editing is available. Learn about collaborative editing.
Learn how to edit and save designs in an assembly in Fusion.
In the Data Panel, double-click to open a design.
Your Avatar displays on the thumbnail of the design in the Data Panel alongside the Avatars of any project members who also have the design open. It also displays in the active document tab for other project members.
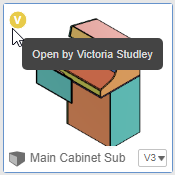
Make a savable change to the design.
The Reservation Badge displays on your Avatar in the Data Panel, next to the default component in the Browser, and in the active document tab for other project members. You reserve the design until you save or discard your changes.
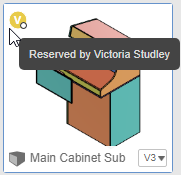
Continue editing the design.
On the Application bar, click Save.
The Save dialog displays.
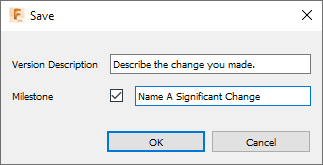
Enter a Version Description.
Optional: Check Milestone if the changes represent a significant design iteration.
Click OK.
The design is saved as a new version and uploaded. The Reservation Badge is removed from your Avatar 15 seconds after the save and upload process is complete. The design is no longer reserved.
Edit an external component in an assembly
In the Data Panel, double-click to open the parent design.
In the Browser, hover over an external component, then click Edit In Place.
Your Avatar displays on the thumbnail of the design in the Data Panel alongside the Avatars of any project members who also have the design open. It also displays in the active document tab for other project members.
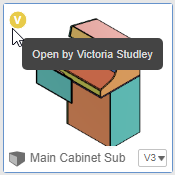
Make a savable change to the design.
The Reservation Badge displays on your Avatar in the Data Panel, next to the external component in the Browser, and in the active document tab for other project members. You reserve the external component and its parent designs until you save or discard your changes.
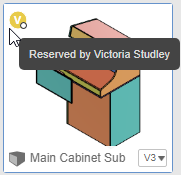
Continue editing the design.
At the top of canvas, click End Edit In Place.
On the Application bar, click Save.
The Save dialog displays. It lists all of the designs in the assembly that need to be saved.
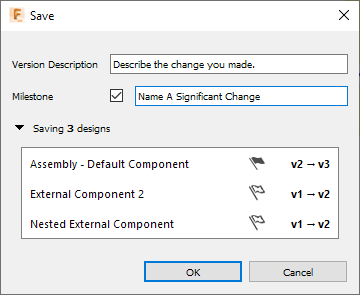
Enter a Version Description.
Optional: If the changes represent a significant design iteration, check Milestone and enter a description.
Click to expand Saving
xdesigns to review the list of designs to be saved.Optional: Click the Milestone icon next to each design to control which designs get the milestone version.
Click OK.
The external component and its parent designs are saved as new versions and uploaded. The Reservation Badge is removed from your Avatar 15 seconds after the save and upload process is complete. The external component and its parent designs are no longer reserved.
Discard changes
In the active document tab, click
X.A dialog displays, prompting you to Save, Don't Save, or Cancel.
Click Don't Save.
The design closes and your unsaved changes to the parent design and any external components are discarded. The Reservation Badge is removed from your Avatar immediately, and any reserved designs are no longer reserved.
Video
Edit a design
Learn how to edit and save designs in an assembly in Fusion.
In the Data Panel, double-click to open a design.
Your avatar displays on the design's thumbnail in the Data Panel, next to the avatars of any project members who also have the design open. It also displays in the active document tab for other project members.
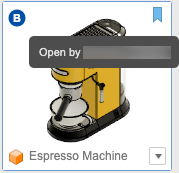
Edit the design.
A reservation badge displays on your avatar in the Data Panel, next to the default component in the Browser, and in the active document tab for other project members. You reserve the design until you save or discard your changes.
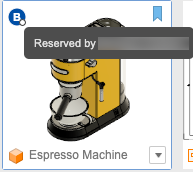
Save your changes by clicking Save
 in the Application bar.
in the Application bar.A checkmark next to the design name in the active document tab confirms your changes have been saved.
The reservation badge is removed from your avatar after the save and upload process is complete. The design is no longer reserved.
Edit an external component in an assembly
In the Data Panel, double-click to open the parent design.
In the Browser, hover over an external component, then click Edit In Place.
Your avatar appears on the design's thumbnail in the Data Panel, next to the avatars of any project members who also have the design open. It also displays in the active document tab for other project members.
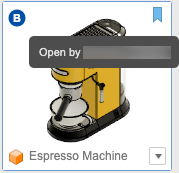
Edit the design.
A reservation badge appears on your avatar in the Data Panel, next to the external component in the Browser, and in the active document tab for other project members. You reserve the external component and its parent design until you save or discard your changes.
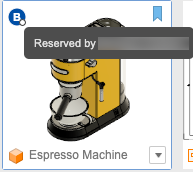
At the top of the canvas, click Finish Edit In Place.
Save your changes by clicking Save
 in the Application bar.
in the Application bar.A checkmark appears next to the design name in the active document tab to confirm your changes have been saved.
The reservation badge is removed from your avatar after the save and upload process is complete. The external component and its parent designs are no longer reserved.
Discard changes
In the active document tab, click
X.A dialog displays, prompting you to Save, Don't Save, or Cancel.
Click Don't Save.
The design closes and your unsaved changes to the parent design and any external components are discarded. The reservation badge is removed from your avatar immediately, and any reserved designs are no longer reserved.