Open designs created in other CAD applications
Learn how to open an existing design in Fusion that was created in another CAD application.
Open the AnyCAD file by double clicking on the desired item in the data panel, or right-click the item and select Open.
If the original part file is updated, the Out-Of-Date icon ![]() in the Application bar and in the timeline indicates that the referenced model is out of date. If needed, right-click in the timeline to get the latest updates to the part, or choose desired change.
in the Application bar and in the timeline indicates that the referenced model is out of date. If needed, right-click in the timeline to get the latest updates to the part, or choose desired change.
How AnyCAD assemblies are handled in Fusion
Fusion doesn't support assembly features yet. To make sure the assembly geometries with assembly features are shown correctly, Fusion creates a component override under the AnyCAD top level assembly to present the geometries after assembly features are applied. The original component stays in the same hierarchy but is visually hidden. See the example below:
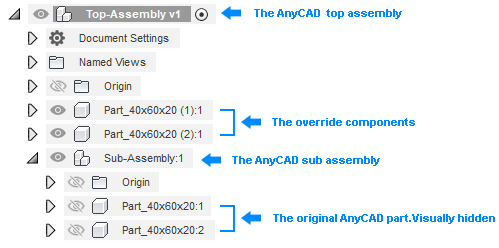
Inaccurate BOM/Part List information and hierarchy of AnyCAD assembly. You can manually correct it by removing the hidden original components and moving the override components to the desired location.
The override components are treated as new independent components instead of new instances of the original part. It means these components don't inherit the downstream works that were applied to the original part component before.
Why you need to update assembly files in the authoring CAD application
When you see the following dialog, it means the assemblies need to be updated in the authoring CAD application to make sure that Fusion can process the data correctly.
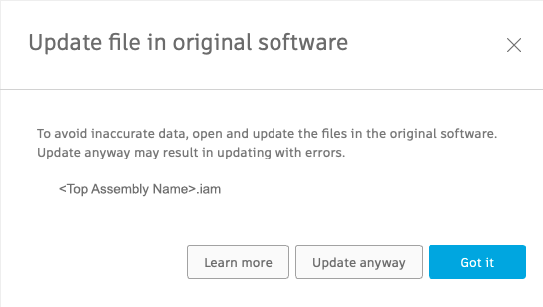
How to update AnyCAD assembly in the authoring CAD application
To help Fusion process the latest changes of AnyCAD assemblies, follow the instructions below to update your model in the authoring CAD application.
Inventor
If you open and edit the inventor .IPT file only, open the corresponding top assembly .IAM file after saving all the changes to the part file. You may see the pop-up dialog below:
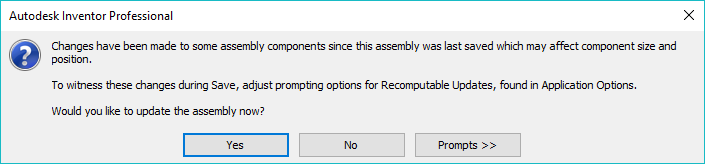
Choose Yes to update the assembly, and save the assembly file after updating.
If you open the assembly file and edit the part file in-place, save the changes after you finish editing and choose the option Yes to All and click OK to update the assembly. Inventor then saves the changes to the .IPT file and all necessary parent assembly .IAM files.
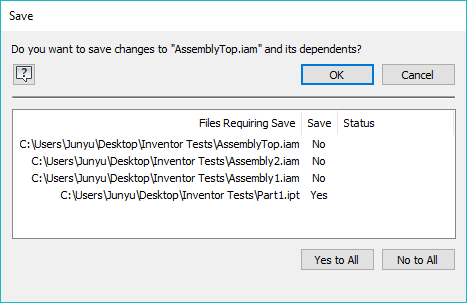
SolidWorks
If you open and edit the .SLDPRT file only, after saving changes to the .SLDPRT file, open the top assembly file and you may see a warning message to check whether you want to rebuild the document or not. Choose Rebuild to process the changes of the part files.
After you see the latest part changes were properly rebuilt in the assembly, click the save button. In this scenario, SolidWorks may ask you how to deal with the referenced files (include parts and sub-assemblies) in this assembly. Choose all files in the list and click Save all.
Other CAD apps
For other CAD software, follow the similar logic to make Fusion process the latest changes. If you update the parts file, make sure you update the corresponding assembly/sub-assembly files at same time. Otherwise Fusion may not able to process the latest change properly.
Also, make sure that all the modified files are synced in Desktop Connector.