2D Chamfer reference
The 2D Chamfer is used to create a beveled edge on the part. Select from Edges or Sketches. A tapered tool is required.
Select the sharp edge on a part without modeled chamfers. If the Chamfer is modeled, select the lower edge of the chamfer.
 Sharp Edge Selection. |
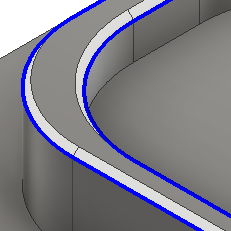 Modeled Edge Selection. |
Manufacture > Milling > 2D > 2D Chamfer ![]()
For more information, watch the Chamfer milling video.
 Tool tab settings
Tool tab settings
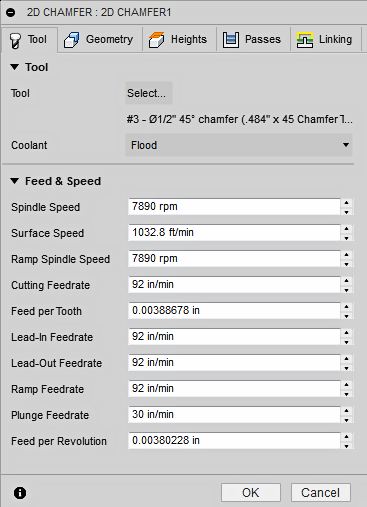
Coolant
Select the type of coolant used with the machine tool. Not all types will work with all machine postprocessors.
Feed & Speed
Spindle and Feedrate cutting parameters.
- Spindle Speed - The rotational speed of the spindle expressed in Rotations Per Minute (RPM)
- Surface Speed - The speed which the material moves past the cutting edge of the tool (SFM or m/min)
- Ramp Spindle Speed - The rotational speed of the spindle when performing ramp movements
- Cutting Feedrate - Feedrate used in regular cutting moves. Expressed as Inches/Min (IPM) or MM/Min
- Feed per Tooth - The cutting feedrate expressed as the feed per tooth (FPT)
- Lead-In Feedrate - Feed used when leading in to a cutting move.
- Lead-Out Feedrate - Feed used when leading out from a cutting move
- Ramp Feedrate - Feed used when doing helical ramps into stock
- Plunge Feedrate - Feed used when plunging into stock
- Feed per Revolution - The plunge feedrate expressed as the feed per revolution
 Geometry tab settings
Geometry tab settings
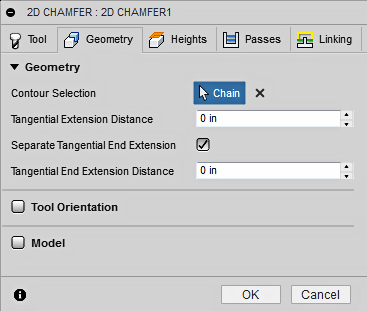
Geometry
You can select Edges or Sketches. Contiguous geometry is automatically chained.
Contour Selections
Select the sharp edge on a part without modeled chamfers. If the Chamfer is modeled, select the lower edge of the chamfer.
Tangential Extension Distance
Used on open contours to extend the beginning and end of the selected chain or multiple chains. This creates a tangent linear extension based on the angle of the start and end points. This is an extension of the selected geometry.
 |
If the extension distance causes an overlap of a single chain, the intersection will be trimmed into a closed boundary. |
Separate Tangential End Extension
Enable this option to enter a different end extension length value.
Tangential End Extension Distance
Specifies the distance to extend the end position.
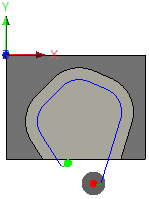
16mm Start Extension & 5mm End Extension
Tool Orientation
Specifies how the tool orientation is determined using a combination of triad orientation and origin options.
The Orientation drop-down menu provides the following options to set the orientation of the X, Y, and Z triad axes:
- Setup WCS orientation - Uses the workpiece coordinate system (WCS) of the current setup for the tool orientation.
- Model orientation - Uses the coordinate system (WCS) of the current part for the tool orientation.
- Select Z axis/plane & X axis - Select a face or an edge to define the Z axis and another face or edge to define the X axis. Both the Z and X axes can be flipped 180 degrees.
- Select Z axis/plane & Y axis - Select a face or an edge to define the Z axis and another face or edge to define the Y axis. Both the Z and Y axes can be flipped 180 degrees.
- Select X & Y axes - Select a face or an edge to define the X axis and another face or edge to define the Y axis. Both the X and Y axes can be flipped 180 degrees.
- Select coordinate system - Sets a specific tool orientation for this operation from an Inventor User Coordinate System (UCS) in the model. This uses both the origin and orientation of the existing coordinate system. Use this if your model does not contain a suitable point & plane for your operation.
The Origin drop-down menu offers the following options for locating the triad origin:
- Setup WCS origin - Uses the workpiece coordinate system (WCS) origin of the current setup for the tool origin.
- Model origin - Uses the coordinate system (WCS) origin of the current part for the tool origin.
- Selected point - Select a vertex or an edge for the triad origin.
- Stock box point - Select a point on the stock bounding box for the triad origin.
- Model box point - Select a point on the model bounding box for the triad origin.
Model
Enable to override the model geometry (surfaces/bodies) defined in the setup.
Include Setup Model
Enabled by default, the model selected in the setup is included in addition to the model surfaces selected in the operation. If you disable this checkbox, then the toolpath is generated only on the surfaces selected in the operation.
 Heights tab settings
Heights tab settings
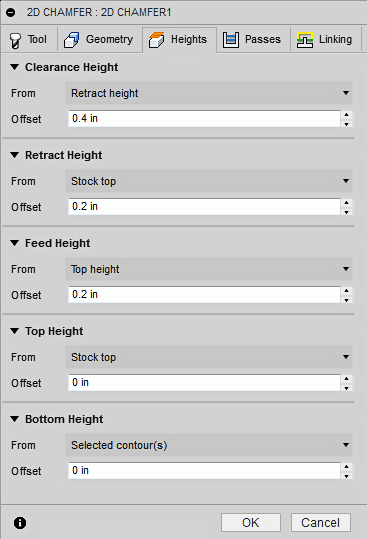
Clearance Height
The Clearance height is the first height the tool rapids to on its way to the start of the tool path.

Clearance Height
- Retract height: incremental offset from the Retract Height.
- Feed height: incremental offset from the Feed Height.
- Top height: incremental offset from the Top Height.
- Bottom height: incremental offset from the Bottom Height.
- Model top: incremental offset from the Model Top.
- Model bottom: incremental offset from the Model Bottom.
- Stock top: incremental offset from the Stock Top.
- Stock bottom: incremental offset from the Stock Bottom.
- Selected contour(s): incremental offset from a Contour selected on the model.
- Selection: incremental offset from a Point (vertex), Edge or Face selected on the model.
- Origin (absolute): absolute offset from the Origin that is defined in either the Setup or in Tool Orientation within the specific operation.
Offset
The Offset is applied and is relative to the Clearance height selection in the above drop-down list.
Retract Height
Retract height sets the height that the tool moves up to before the next cutting pass. Retract height should be set above the Feed height and Top. Retract height is used together with the subsequent offset to establish the height.

Retract Height
- Clearance height: incremental offset from the Clearance Height.
- Feed height: incremental offset from the Feed Height.
- Top height: incremental offset from the Top Height.
- Bottom height: incremental offset from the Bottom Height.
- Model top: incremental offset from the Model Top.
- Model bottom: incremental offset from the Model Bottom.
- Stock top: incremental offset from the Stock Top.
- Stock bottom: incremental offset from the Stock Bottom.
- Selected contour(s): incremental offset from a Contour selected on the model.
- Selection: incremental offset from a Point (vertex), Edge or Face selected on the model.
- Origin (absolute): absolute offset from the Origin that is defined in either the Setup or in Tool Orientation within the specific operation.
Offset
The Offset is applied and is relative to the Retract height selection in the above drop-down list.
Feed Height
Feed height sets the height that the tool rapids to before changing to the feed/plunge rate to enter the part. Feed height should be set above the Top. A drilling operation uses this height as the initial feed height and the retract peck height. Feed height is used together with the subsequent offset to establish the height.
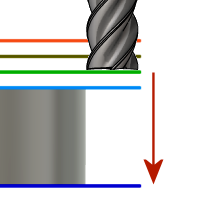
Feed Height
- Clearance height: incremental offset from the Clearance Height.
- Retract height: incremental offset from the Retract Height.
- Disabled: Disabling the Feed Height causes the tool to rapid down to the lead-in.
- Top height: incremental offset from the Top Height.
- Bottom height: incremental offset from the Bottom Height.
- Model top: incremental offset from the Model Top.
- Model bottom: incremental offset from the Model Bottom.
- Stock top: incremental offset from the Stock Top.
- Stock bottom: incremental offset from the Stock Bottom.
- Selected contour(s): incremental offset from a Contour selected on the model.
- Selection: incremental offset from a Point (vertex), Edge or Face selected on the model.
- Origin (absolute): absolute offset from the Origin that is defined in either the Setup or in Tool Orientation within the specific operation.
Offset
The Offset is applied and is relative to the Feed height selection in the above drop-down list.
Top Height
Top height sets the height that describes the top of the cut. Top height should be set above the Bottom. Top height is used together with the subsequent offset to establish the height.

Top Height
- Clearance height: incremental offset from the Clearance Height.
- Retract height: incremental offset from the Retract Height.
- Feed height: incremental offset from the Feed Height.
- Bottom height: incremental offset from the Bottom Height.
- Model top: incremental offset from the Model Top.
- Model bottom: incremental offset from the Model Bottom.
- Stock top: incremental offset from the Stock Top.
- Stock bottom: incremental offset from the Stock Bottom.
- Selected contour(s): incremental offset from a Contour selected on the model.
- Selection: incremental offset from a Point (vertex), Edge or Face selected on the model.
- Origin (absolute): absolute offset from the Origin that is defined in either the Setup or in Tool Orientation within the specific operation.
Offset
The Offset is applied and is relative to the Top height selection in the above drop-down list.
Bottom Height
Bottom height determines the final machining height/depth and the lowest depth that the tool descends into the stock. Bottom height needs to be set below the Top. Bottom height is used together with the subsequent offset to establish the height.

Bottom Height
- Clearance height: incremental offset from the Clearance Height.
- Retract height: incremental offset from the Retract Height.
- Feed height: incremental offset from the Feed Height.
- Top height: incremental offset from the Top Height.
- Model top: incremental offset from the Model Top.
- Model bottom: incremental offset from the Model Bottom.
- Stock top: incremental offset from the Stock Top.
- Stock bottom: incremental offset from the Stock Bottom.
- Selected contour(s): incremental offset from a Contour selected on the model.
- Selection: incremental offset from a Point (vertex), Edge or Face selected on the model.
- Origin (absolute): absolute offset from the Origin that is defined in either the Setup or in Tool Orientation within the specific operation.
Offset
The Offset is applied and is relative to the Bottom height selection in the above drop-down list.
 Passes tab settings
Passes tab settings
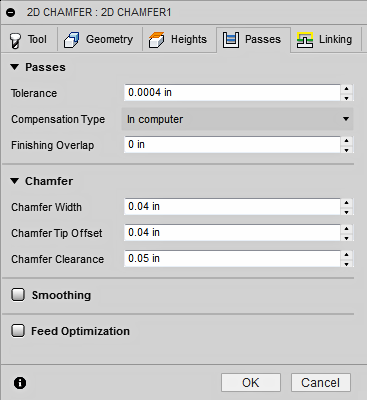
Tolerance
The tolerance used when linearizing geometry such as splines and ellipses. The tolerance is taken as the maximum chord distance.
 |
 |
| Loose Tolerance .100 | Tight Tolerance .001 |
CNC machine contouring motion is controlled using line G1 and arc G2 G3 commands. To accommodate this, Fusion approximates spline and surface toolpaths by linearizing them; creating many short line segments to approximate the desired shape. How accurately the toolpath matches the desired shape depends largely on the number of lines used. More lines result in a toolpath that more closely approximates the nominal shape of the spline or surface.
Data Starving
It is tempting to always use very tight tolerances, but there are trade-offs including longer toolpath calculation times, large G-code files, and very short line moves. The first two are not much of a problem because Fusion calculates very quickly and most modern controls have at least 1MB of RAM. However, short line moves, coupled with high feedrates, may result in a phenomenon known as data starving.
Data starving occurs when the control becomes so overwhelmed with data that it cannot keep up. CNC controls can only process a finite number of lines of code (blocks) per second. That can be as few as 40 blocks/second on older machines and 1,000 blocks/second or more on a newer machine like the Haas Automation control. Short line moves and high feedrates can force the processing rate beyond what the control can handle. When that happens, the machine must pause after each move and wait for the next servo command from the control.
Compensation Type
Specifies the compensation type.
- In computer - Tool compensation is calculated automatically by Fusion based on the selected tool diameter. The post processed output contains the compensated path directly, instead of G41/G42 codes.
- Wear - Works as if In computer was selected, but also outputs the G41/G42 codes. This lets the machine tool operator adjust for tool wear at the machine tool control by entering the difference in tool size as a negative number.
- Inverse wear - Identical to the Wear option, except that the wear adjustment is entered as a positive number.
Finishing Overlap
The finishing overlap is the distance that the tool passes beyond the entry point before leading out. Specifying a finishing overlap ensures that the material at the entry point is properly cleared.
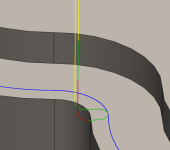 No finishing overlap |
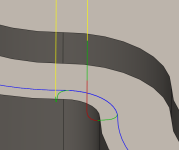 0.25" finishing overlap |
Chamfer width
The amount to adjust the chamfer size.
 Chamfer width added to sharp edge |
|
Chamfer tip offset
The amount to extend the tool tip past the edge of the chamfer.
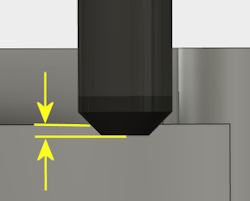
Chamfer Clearance
This value specifies how far the tool needs to stay away from model geometry that is not being chamfered.
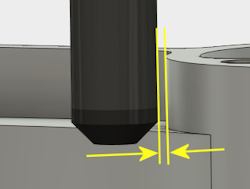
Smoothing
Smooths the toolpath by removing excessive points and fitting arcs where possible within the given filtering tolerance.
 |
 |
| Smoothing Off | Smoothing On |
Smoothing is used to reduce code size without sacrificing accuracy. Smoothing works by replacing collinear lines with one line and tangent arcs to replace multiple lines in curved areas.
The effects of smoothing can be dramatic. G-code file size may be reduced by as much as 50% or more. The machine will run faster and more smoothly and surface finish improves. The amount of code reduction depends on how well the toolpath lends itself to smoothing. Toolpaths that lay primarily in a major plane (XY, XZ, YZ), like parallel paths, filter well. Those that do not, such as 3D Scallop, are reduced less.
Smoothing Tolerance
Specifies the smoothing filter tolerance.
Smoothing works best when the Tolerance (the accuracy with which the original linearized path is generated) is equal to or greater than the Smoothing (line arc fitting) tolerance.
Feed Optimization
Specifies that the feed should be reduced at corners.
Maximum Directional Change
Specifies the maximum angular change allowed before the feedrate is reduced.
Reduced Feed Radius
Specifies the minimum radius allowed before the feed is reduced.
Reduced Feed Distance
Specifies the distance to reduce the feed before a corner.
Reduced Feedrate
Specifies the reduced feedrate to be used at corners.
Only Inner Corners
Enable to only reduce the feedrate on inner corners.
 Linking tab settings
Linking tab settings
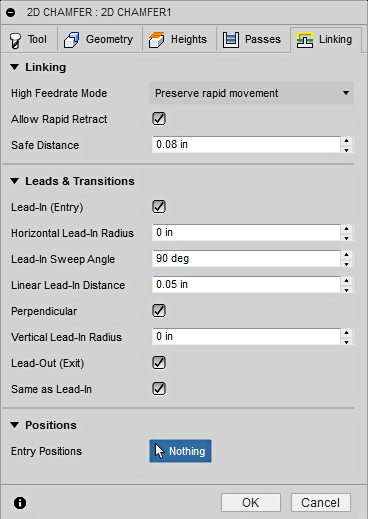
High Feedrate Mode
Specifies when rapid movements should be output as true rapids (G0) and when they should be output as high feedrate movements (G1).
- Preserve rapid movement - All rapid movements are preserved.
- Preserve axial and radial rapid movement - Rapid movements moving only horizontally (radial) or vertically (axial) are output as true rapids.
- Preserve axial rapid movement - Only rapid movements moving vertically.
- Preserve radial rapid movement - Only rapid movements moving horizontally.
- Preserve single axis rapid movement - Only rapid movements moving in one axis (X, Y or Z).
- Always use high feed - Outputs rapid movements as (high feed moves) G01 moves instead of rapid movements (G0).
This parameter is usually set to avoid collisions at rapids on machines which perform "dog-leg" movements at rapid.
High Feedrate
The feedrate to use for rapid movements output as G1 instead of G0.
Allow Rapid Retract
When enabled, retracts are done as rapid movements (G0). Disable to force retracts at lead-out feedrate.
Safe Distance
Minimum distance between the tool and the part surfaces during retract moves. The distance is measured after stock to leave has been applied, so if a negative stock to leave is used, special care should be taken to ensure that safe distance is large enough to prevent any collisions.
Lead-In (Entry)
Enable to generate a lead-in.
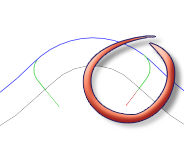
Lead-in
Horizontal Lead-In Radius
Specifies the radius for horizontal lead-in moves.
 Horizontal lead-in radius
Horizontal lead-in radius
Lead-In Sweep Angle
Specifies the sweep of the lead-in arc.
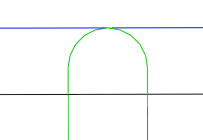 Sweep angle @ 90 degrees |
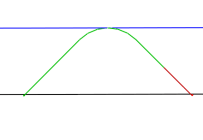 Sweep angle @ 45 degrees |
Linear Lead-In Distance
Specifies the length of the linear lead-in move for which to activate radius compensation in the controller.
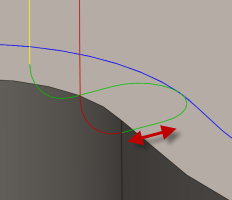
Linear lead-in distance
Perpendicular
Replaces tangential extensions of lead-in/lead-out arcs with a move perpendicular to the arc.
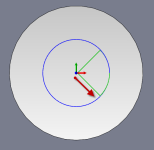
Shown with Perpendicular entry/exit
Example: A bore with lead arcs that are as large as possible (the larger the arc the less chance of dwell mark), and where a tangent linear lead is not possible because it would extend into the side of the bore.
Vertical Lead-In Radius
The radius of the vertical arc smoothing the entry move as it goes from the entry move to the toolpath itself.

Vertical lead-in radius
Lead-Out (Exit)
Enable to generate a lead-out.
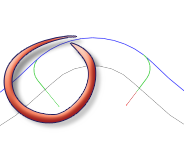
Lead-out
Same as Lead-In
Specifies that the lead-out definition should be identical to the lead-in definition.
Horizontal Lead-Out Radius
Specifies the radius for horizontal lead-out moves.

Horizontal lead-out radius
Lead-Out Sweep Angle
Specifies the sweep of the lead-out arc.
Linear Lead-Out Distance
Specifies the length of the linear lead-out move for which to deactivate radius compensation in the controller.
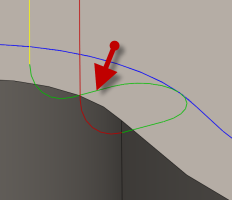
Linear lead-out distance
Perpendicular
Replaces tangential extensions of lead-in/lead-out arcs with a move perpendicular to the arc.
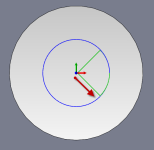
Shown with Perpendicular entry/exit
Example: A bore with lead arcs that are as large as possible (the larger the arc the less chance of dwell mark),and where a tangent linear lead is not possible because it would extend into the side of the bore.
Vertical Lead-Out Radius
Specifies the radius of the vertical lead-out.

Vertical lead-out radius
Entry Positions
Select geometry near the location where you want the tool to enter.