Activity 10: Finish the part
In this activity, you will use a Pencil strategy to create a Pencil finishing toolpath over the entire part except the base surface.
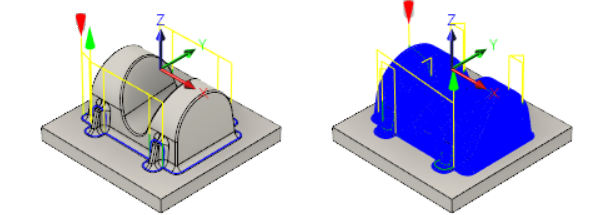
Part with Pencil milling applied to fillets (left). Part after using Pencil as a finishing toolpath (right).
Prerequisites
- You have applied a Pencil strategy to machine the fillets of the part (Activity 9).
Steps
To use another Pencil finishing toolpath over the entire part (except the base surface), copy the previous operation and edit the parameters.
Right-click the Pencil1 operation in the Browser. Do not be concerned if your Pencil node appears with a number other than Pencil1.
Select Copy from the pop-up context menu.
Right-click Setup1 in the Browser and select Paste from the context menu. A copied operation named Pencil1 (2) is added to the bottom of the list of toolpaths.
Rename the copied toolpath: Parallel Pencil.
Right-click Parallel Pencil and select Edit from the context menu to open the Operation dialogand edit the parameters. Notice that all parameter values are the same as the previously created Pencil operation.
Tip: In many cases, creating a copy (using Copy and Paste) is faster than creating a new operation since similar parameter settings are often used in successive operations.Note: The selected tool should still be a Ø6mm ball tool.
Confine the toolpath to the area above the base.
- Click the Geometry tab
 .
. - From the Machining Boundary drop-down menu, choose Selection.
- Select an edge on the lower boundary as shown in the following image:
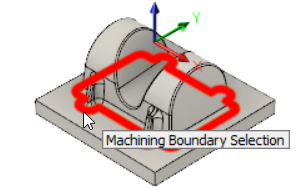
- Change Additional Offset to 1 mm.
- Click the Geometry tab
Specify the machining passes.
- Click the Passes tab
 .
. - Disable the Limit Number of Stepovers checkbox.
- Change Stepover to 0.7 mm.
- Disable the Stock to Leave checkbox.
- Click OK to automatically start calculating the toolpath. The toolpath is now calculated, and a preview appears on the canvas.
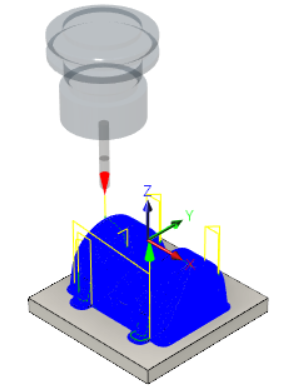
- Click the Passes tab
Activity 10 summary
In this activity, you used a Pencil strategy to finish the part.