New Pattern reference
Provides an overview of the toolpath patterning features and the dialogs.
Manufacture > Setup > New Pattern ![]()
When the same geometry instances occur multiple times in a model, you can take advantage of the toolpath patterning feature. This lets you to generate a toolpath for a single instance and then duplicate it for the remaining instances. Patterning can speed up the entire programming process since all changes to a pattern take effect immediately and no toolpath has to be recalculated or updated.
To create a toolpath pattern, select the operations to be patterned/duplicated from the Browser, then right-click and select Add to New Pattern from the context menu.
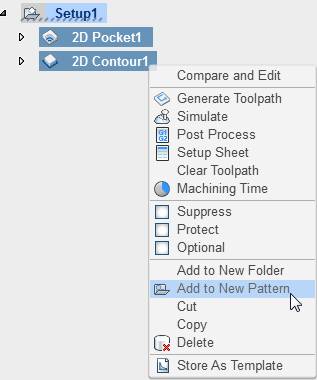
Creating a pattern by selecting Add to New Pattern
This creates a folder containing the selected operations and then lets you specify the type of pattern to use.
If you already have the operations in a folder, you can right-click the folder and choose Add to New Pattern to convert the folder into a pattern folder.
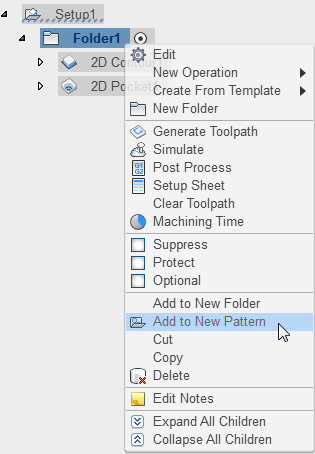
Adding a pattern to an existing folder
When you create a pattern, the Folder:Pattern dialogappears, which offers the following pattern types:
- Linear Pattern
- Circular Pattern
- Mirror Pattern
- Duplication Pattern
- Component Pattern
You configure the linear and circular patterns much like the Rectangular Pattern and Circular Pattern commands in the Design workspace.
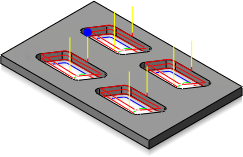
Linear Pattern toolpath example
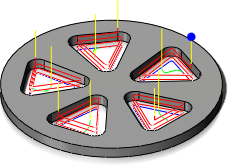
Circular Pattern toolpath example
Previewing nested patterns
Patterns can be nested by putting the patterns into other pattern folders.
You can preview all the operations in an inividual pattern by clicking that pattern in the Browser:
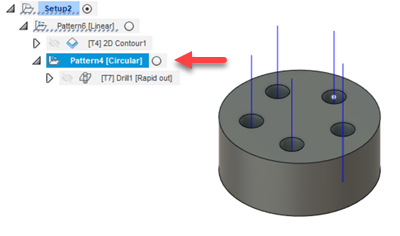
You can preview all the operations in nested patterns by clicking the top-level pattern in the Browser:
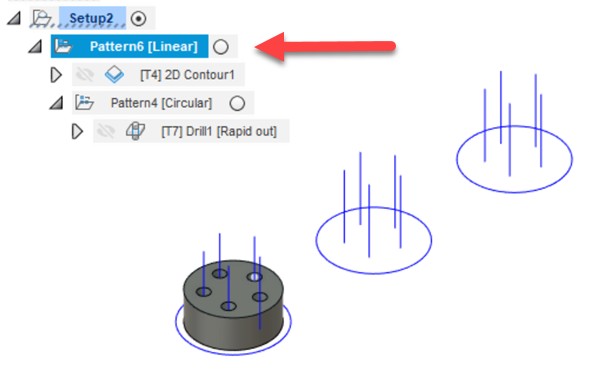
Pattern ordering
For single pattern folders, the ordering of the operations within the pattern is controlled by setting the Operation Order in the Folder:Pattern dialog. The available ordering options are:
- Preserve order - Machines all operations in each instance of the pattern before moving to the next instance.
- Order by operation - Machines all occurrences of each operation in the pattern before changing to the next operation.
- Order by tool - Machines all operations in the pattern that use the current tool before changing tools.
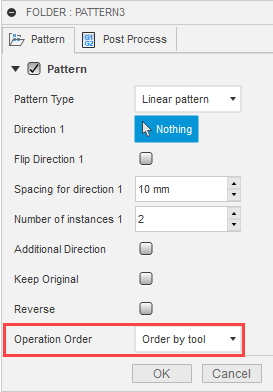
For nested patterns, operations in the innermost pattern are ordered, progressively moving outward, effectively giving an ordering that is aware of all the operations inside all the patterns.
Overriding the WCS Offset
Regardless of the pattern type, and before finishing the pattern operation, be sure to click the Post Process tab in the Operation dialogto access the Override WCS Offset checkbox.
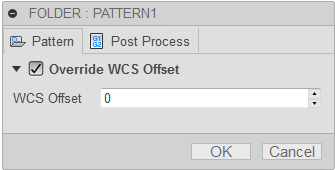
Enabling this checkbox and entering the WCS offset number overrides the WCS offset defined in the setup for all the toolpaths within the pattern folder.
Simulating patterns
Once the pattern has been created, you need to select the pattern folder in the Browser to simulate or post process the entire pattern with all the duplicated toolpaths. If you only select the operations contained within the pattern folder, only these are simulated disregarding any pattern.