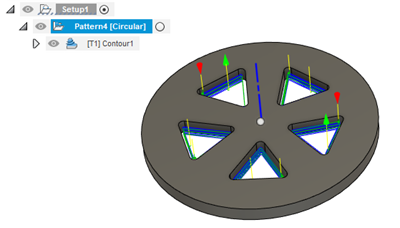Create a circular toolpath pattern
Create the operation for a single feature or the part that you want to pattern.
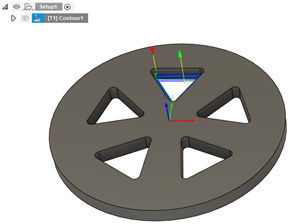
In the Browser, right-click the operation and select Add to New Pattern from the context menu. The Pattern dialog appears.
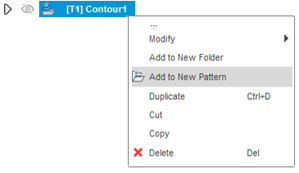 Tip: If you want to add multiple operations to the pattern, you can press and hold Ctrl while selecting multiple operations from the Browser.
Tip: If you want to add multiple operations to the pattern, you can press and hold Ctrl while selecting multiple operations from the Browser.From the Pattern Type drop-down menu, select Circular pattern.
With the Axis button active, select an axis around which the operations should be patterned. If the axis is not visible, you may have to select it from the Browser.
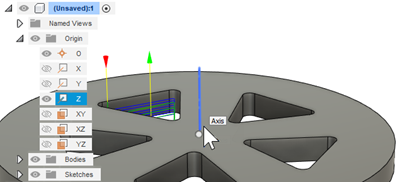
(Optional) Select the Flip Direction checkbox to reverse the direction of the pattern.
(Optional) In the Angle field, enter the number of degrees (360 degrees is the default) and enable the Equal spacing checkbox. This distributes the pattern instances over the specified angle range. Alternatively, you can measure the angle between two of the features and enter this angle here.
In the Number of instances field, enter the number of duplicates of the toolpath you require. A preview of the toolpaths appear on the canvas.
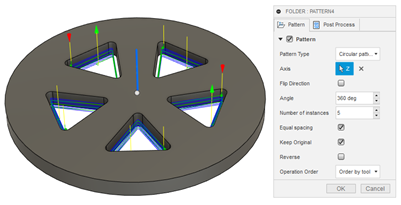
From the Operation Order drop-down menu, choose whether the pattern should re-order the operations according to tool or operation, or preserve the order of the operations within the pattern.
Click OK.