Add a Medial Axis with Polyline Support structure
This feature is part of an extension. Extensions are a flexible way to access additional capabilities in Fusion. Learn more.
Ensure that you have an additive setup with an SLA/DLP or MPBF additive machine selected.
On the Manufacture workspace toolbar, click Additive > Supports > Medial Axis with Polyline Support
 .
.The Medial Axis with Polyline Support dialog opens.
With Supported Model active, on the canvas, click the solid bodies, the faces of solid bodies, or the mesh face groups that you want supported.
Tip: To prevent supports generating at certain areas, select the Avoid checkbox, ensure Avoided Model is active, and then, on the canvas, click the solid bodies, the faces of solid bodies, or the mesh face groups.Enter a Support Overhang Angle between 0 degrees and 90 degrees to specify the angle from the horizontal plane at which supports are needed.
In the General tab, choose a Polyline Type option:
- Solid: Creates thick, featureless polyline walls.
- Surface: Creates thin polyline walls with or without a hole pattern.
Enter a Distance to Part to specify the gap between the support and the surface of the part.
Tip: Enter a negative value to make the supports penetrate the part and create a stronger connection.If you selected the Polyline Type of Solid, enter a Wall Width.
If you selected the Polyline Type of Surface, in the Polyline Properties tab:
(Optional) To create a structure with a hole pattern, ensure the Hole checkbox is selected.
Choose a Hole Pattern and Structure Density to decide the type of support structure to use.
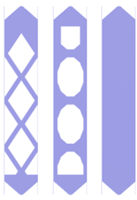
Example of Diamond (left), Oval (center), and a Surface polyline type support with the Hole checkbox deselected (right).
(Optional) To specify the thickness of the polyline support structure along its entire length or along its top or bottom connections, select the Thickening up Structures checkbox.
(Optional) To add extra strength to individual polylines by inserting vertical strips at right angles, select the Fin Structures checkbox.
Optional steps:
- To enforce a distance between these supports and any other existing supports so that they do not overlap, in the Geometry tab, select the Distance to Other Support checkbox, and then enter a Distance.
- To splinter the supports so that they are easier to break off after the build process is complete, in the Raster and Contour tab, select the Fragment Size and Gap checkbox, and then choose options for Fragment Size and Fragment Gap.
If you selected the Polyline Type of Surface, in the Connections tab, choose options for how the supports connect to the top and bottom of the part and to the build platform.
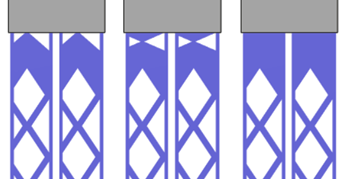
Example of a Diamond pattern with Breaking Point (left), Offsetted Breaking Point (center), and Strip (right) top-part connections.
Click OK.
The supports are generated and, in the Browser, under the Supports node, a Medial Axis with Polyline Support child item is added.
Tip: To reuse these support settings in the future, right-click the child item and choose Store as Template to add it to the Template Library.
If the setup uses an MPBF additive machine, you can now generate, and then simulate, the additive toolpath. Otherwise, export the build file.