Import inspection results in real-time for a live part alignment
This feature is part of an extension. Extensions are a flexible way to access additional capabilities in Fusion. Learn more.
After you have transferred the NC code to the machine controller, import the inspection results in real-time using the live connection between Fusion and the CNC machine. When all the inspection results have been imported, Fusion calculates the part alignment to work out how best to adjust the part so that it is in alignment. Manually approve or reject the calculated part alignment or let Fusion decide.
In the Live Part Alignment contextual environment, click Get Results > Live Connection
 .
.The Machine Connector application for the CNC machine starts to run, for example:
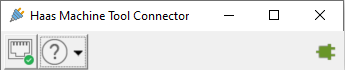
And the Live Connection dialog opens.
 Note: If the dialog shows the status as Failed to Connect, make sure that the correct Machine Connector application is installed and that the CNC machine is switched on.
Note: If the dialog shows the status as Failed to Connect, make sure that the correct Machine Connector application is installed and that the CNC machine is switched on.By default, when all the inspection results have been imported and the part alignment has been calculated, Fusion will ask you to approve or reject the part alignment. If you want to let Fusion automatically decide what to do based on the inspection results, select the Auto Approve and Auto Reject checkboxes.

Run the NC code on the CNC machine.
Tip: Often, the button you need to press on the machine controller is called Cycle Start.The status in the dialog changes to Program in Progress, and the inspection results start to show on the canvas in real-time.
 Note: If you click Cancel, the part alignment does not get calculated.
Note: If you click Cancel, the part alignment does not get calculated.When all the inspection results have been imported, and if a manual review is needed to continue, the CNC machine pauses, and Fusion shows the transformation it used to calculate the part alignment. You must now decide whether to approve or reject the part alignment.
In the Part Alignment dialog, review the transformation.
Tip: Use the Display result in list to display the axes based on the model’s orientation or based on the work coordinate system (WCS) defined in the setup.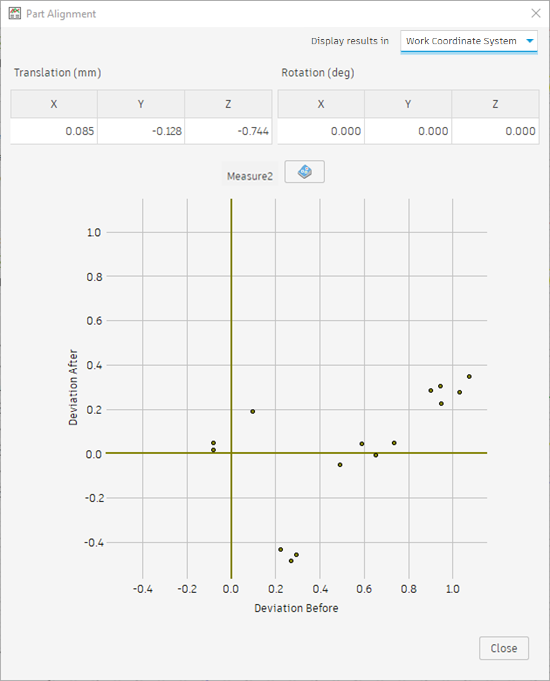 Note: Currently, transformation is restricted to 3-axis translation.
Note: Currently, transformation is restricted to 3-axis translation.(Optional) Click
 to review the detailed results in the Inspection Results window.Tip: Select and deselect the Display Results After Part Alignment checkbox to compare the inspection results before and after the part alignment.
to review the detailed results in the Inspection Results window.Tip: Select and deselect the Display Results After Part Alignment checkbox to compare the inspection results before and after the part alignment.After you have reviewed the transformation and the inspection results, in the Part Alignment dialog, click Close.
In the Live Connection dialog, click Approve or Reject.

If you click Approve, the NC code is automatically updated using the calculated part alignment and the CNC machine continues. The work coordinate system (WCS) on the machine controller is adjusted so that the part can be machined accurately.
If you click Reject, the CNC machine stops running the NC code.
When the CNC machine has finished:
- Click Cancel to close the dialog and save the results, or
- Keep the live connection open, load another identical part on the CNC machine, and repeat steps 3 to 5.
Afterwards, if you want, you can save the imported inspection results as a report.