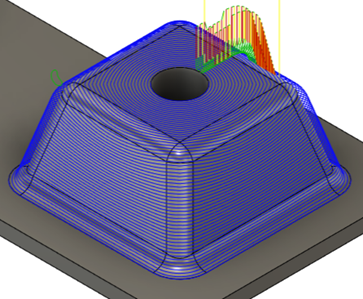Generate a Geodesic toolpath
On the Manufacture workspace toolbar, click Milling > 3D > Geodesic
 .
.The Geodesic dialog opens.
On the Tool tab, click Select to pick a tool. If you have not created a tool to use, in the left panel of the Tool Library dialog, pick a tool from the Fusion Library.
Note: Select a tool with a spherical tip, such as ball end mills or lollipop mills.On the Geometry tab, next to Drive Surfaces, click Select to select one or more surfaces to machine.
Note: If you select several surfaces, they need to be joined.Optional steps:
To contain the toolpath area with a Machining Boundary, select one or more silhouettes or sketches as boundaries.
By default, the Machining Boundary is evaluated automatically based on the selected Drive Surfaces.
Select a Type of Passes:
Blend - Creates a toolpath by offsetting two curves from the geometry by a variable stepover value. Useful for for machining features such as fillets and chamfers.
Scallop - Creates a toolpath by offsetting a curve by a specified stepover. Useful for machining the bottom of the pocket with steep walls.
In the Offset Passes Using drop-down, select how you want to offset toolpath passes.
You can offset passes using a Machining Boundary, Boundary of selected Drive Surfaces, circle or line near the center of the surface, or selected curves.
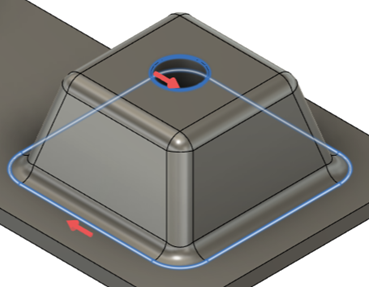
In this example, the strategy will offset passes from the two selected curves.
To machine areas that are unreachable by 3-axis machining, on the Multi-Axis tab, select the Use Multi-Axis checkbox to create a multi-axis geodesic toolpath.
Note: You require access to the Fusion Manufacturing Extension to create multi-axis toolpaths.
Click OK.
The toolpath is generated.