Generate a Rotary Pocket toolpath
This feature is part of an extension. Extensions are a flexible way to access additional capabilities in Fusion. Learn more.
On the Manufacture workspace toolbar, click Milling > Multi-Axis > Rotary Pocket
 .
.The Rotary Pocket dialog opens.
On the Tool tab, click Select to pick a tool. If you have not created a tool to use, In the left panel of the dialog, from the Fusion Library, pick a tool from the Sample Tools library.
Tip: Bull-nose end mills are best suited for the Rotary Pocket toolpath.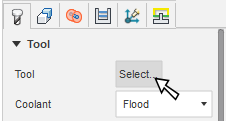
Set the orientation of the rotary axis. In the Geometry tab, on the Rotary Axis group, select an option from the Rotary Axis drop-down menu. For example, select Setup X Axis if you have set the X axis of your Setup to match the rotary axis in your machine tool.
Tip: Mouse over a parameter for more information.Set the rotary axis location by selecting an option from the Origin drop-down menu. For example, select Setup WCS Origin if you have set the origin of your WCS in your Setup to match the center of the rotary axis in your machine tool.
From the Front Mode drop-down list, select a front boundary to specify where the toolpath should start. If you want to select a face on your model from the canvas, choose Selection then click a face on the model on the canvas.
From the Back Mode drop-down list, specify where the toolpath should end.
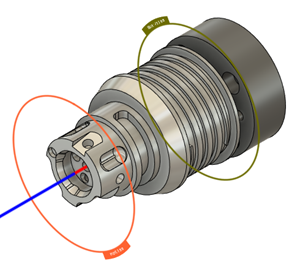
In the Radii tab, on the Outer Radius group, from the From list, select an option to specify the outer radial limit of the toolpath.
On the Inner Radius group, from the From list, select an option to specify the inner radial starting location of the toolpath.
In the Passes tab, on the Rotary Passes group, from the Style drop-down menu, select the Offset or Offset and Spiral style.
In the Stepdowns group, enter a Maximum Stepdown value.
Optional steps:
- To machine conical surfaces effectively, in the Geometry tab, select the Fixed Tilt for Cone Machining checkbox and enter a Cone Angle.
- To avoid machining with the center of a tool, enter a Tool Offset value.
- To remove material effectively when performing a stepdown, in the Passes tab, select the Automatic Stepdown checkbox then enter a Minimum Stepdown distance. This adjusts the stepdowns so that they coincide with cylindrical surfaces.
Click OK.
The toolpath is generated.
