Generate a Turning Groove Finishing toolpath
On the Manufacture workspace toolbar, click the Turning tab > Turning > Turning Groove Finishing
 .
.The Groove Finishing dialog opens.
On the Tool tab, click Select to pick a tool. If you have not created a tool to use, in the left panel of the dialog, from the Tool Library, pick a tool from Fusion Library.
Tip: ID grooving or OD grooving tools from the Turning Tools (Inch) or Turning Tools (Metric) library are best suited for removing material with a toolpath like Groove Finishing. Select the library based on the units that you use.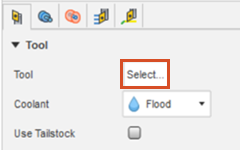
On the Turning Mode drop-down, select the outside, inside, or face grooving depending on the model geometry.
On the Geometry tab, contain the toolpath area in the Z axis, with a front and back boundary.
It is common to choose Selection from the Front Mode or Back Mode drop-down, to define the boundary. You can extend these selections by entering an Offset value.
On the Radii tab, adjust the area to machine in the X axis. Set the Outer Radius and Inner Radius to specify the outer and inner limits of the cutting area.
(Optional) On the Passes tab, to control the cut direction, select an option from the Direction drop-down.
Tip: To prevent the tool from cutting groove walls in an upward direction, select Avoid Upward Cutting.On the Passes tab, to combine groove finishing with machining single grooves, select Machine Single Grooves.
Single grooves are the grooves whose width equals the insert's cutting width.
On the Linking tab, to extend the toolpath radially or axially to the stock limits and machine the part and the unfinished material, select Radial Extension or Axial Extension.
Click OK.
The groove finishing toolpath looks as follows. Simulate the toolpath to analyze its details.
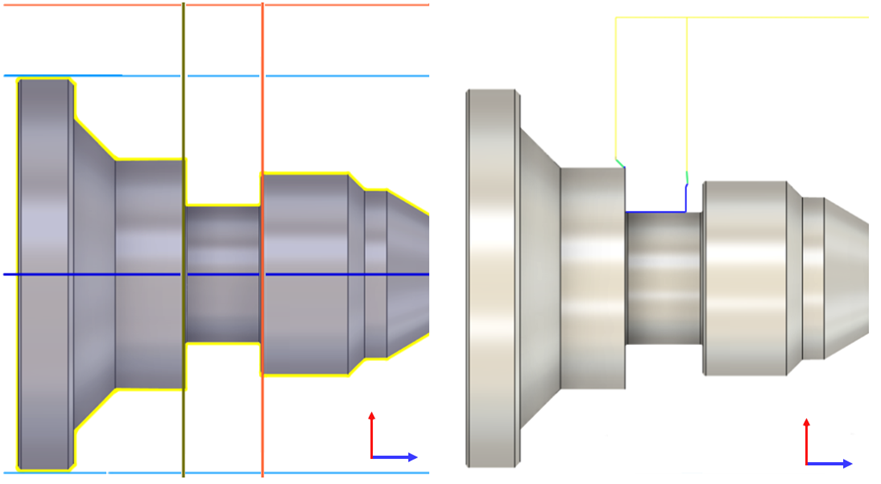
Groove finishing: Geometry and Radii boundaries and the toolpath.