Configure user parameters
Learn how to configure and edit user parameters for configurations in Fusion.
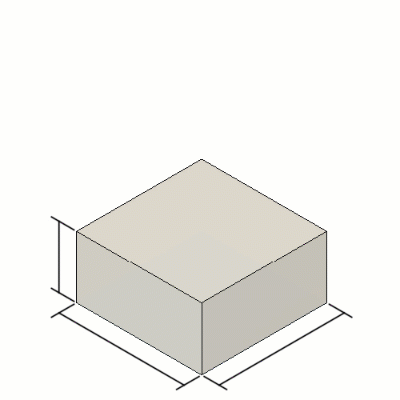
Add user parameters to the Configuration Table
On the Design workspace toolbar, click Configure
 to enter Configuration Mode.
to enter Configuration Mode.In the Configuration Table, click Add Parameters
 .
.The Parameters dialog displays.
In the Configured column, check the parameters that you want to add to the Configuration Table.
Close the Parameters dialog.
A column for each configured parameter is added to the Configuration Table.
Configure user parameter values
- In the Configuration Table, locate the column for the User Parameter you want to edit.
- For each row, select the cell.
- Enter a value, parameter name, or expression.
- Press
Enter.
The configured parameter value updates for the configurations you changed. If you update the parameter value for the active configuration, the design updates in the canvas. If the column is in a custom theme table, the parameter value updates for every configuration that uses the themes you edited.
Rename a user parameter from its column header
- In the Configuration Table, locate the column for the User Parameter you want to rename.
- Right-click the column header.
- Select Rename Column.
- Enter a new name.
- Press
Enter.
The parameter name updates in the column header, the Parameters dialog, and anywhere else it appears.
Tips
- In the text field, click Parameter
 to toggle between the parameter's expression and calculated value.
to toggle between the parameter's expression and calculated value. - Right-click columns and move them to custom Theme Tables to organize similar parameters and simplify the top table.
- To configure a feature outside of configuration mode, right-click a feature and select Configure.
- Double-click a column header to expand to the width of its full name.