Renumber balloons or bend identifiers
Learn how to use the Renumber command to renumber balloons or bend identifiers on a sheet to identify components or sheet metal bends in the Drawing workspace in Fusion.
Renumber balloons
Select Tables > Renumber
 .
.The Renumber dialog displays.
In the Renumber dialog, select the renumber Type:
- Automatic: Renumbers balloons or bend identifiers, based on selection.
- Balloon: Renumbers balloons for components in a parts list.
If the Structure of the parts list is set to All Levels, select the Level to renumber:
- First Level: Renumbers first level.
- Last Level: Renumbers last level.
Specify the starting Number.
Select the first balloon to renumber.
The balloon updates and the parts list sorts to reflect the new number.
Select additional balloons to renumber.
Click OK.
The balloons renumber on the sheet as you select them. The Item number for each component updates in the parts list to reflect the new numbers.
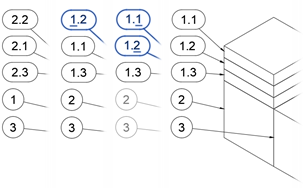
Renumber bend identifiers
Select Tables > Renumber
 .
.The Renumber dialog displays.
In the Renumber dialog, select the renumber Type:
- Automatic: Renumbers balloons or bend identifiers, based on selection.
- Bend Identifier: Renumbers bend identifiers for sheet metal bends in a bend table.
Specify the starting Number.
Select the first bend identifier to renumber.
The bend identifier updates and the bend table sorts to reflect the new number.
Select additional identifiers to renumber.
Click OK.
The bend identifiers renumber on the sheet as you select them. The Item number for each sheet metal bend updates in the bend table to reflect the new numbers.