Work with sheets
Learn how to add sheets into your current drawing, delete sheets, rename sheets and reorder sheets.
Add a sheet
Add a sheet simply by clicking on the + button on the Sheet Bar.
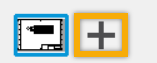
This + button adds a new sheet immediately without opening a dialog. The new sheet is added as the last sheet within the Sheet Bar and it is highlighted in blue which indicates that the newly added sheet is now active.
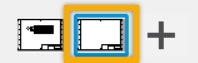
The Add Sheet command is also accessible from the right-click menu on each sheet's thumbnail within the Sheet Bar.
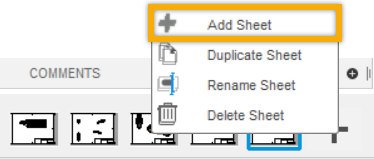
Clicking on Add Sheet also opens the Add Sheet dialog which includes a number of properties; From and Sheet which allow you to select the source of the new sheet's configuration, as well as information properties; Standard, Units and Sheet Size which inform you about the selected source's configuration.
If you don't change any of the properties, the newly added sheet, by default, inherits the properties of the active sheet.
This practice is especially helpful when you need to add a new sheet to a specific location, for example between the Sheet4 and Sheet5. Right-clicking on a Sheet4's thumbnail and clicking on Add Sheet adds a new sheet right after the Sheet4.
When you need to add a new sheet between two specific sheets, you can also hover your cursor between those sheets. An insertion mark appears.

Right-click on the insertion mark and select Add Sheet.

A new sheet is immediately added into the desired location without opening a dialog.
Duplicate a sheet
Right-click a sheet's thumbnail in the Sheet Bar to open a menu.
Click Duplicate Sheet.
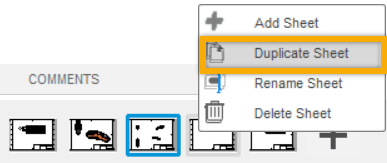
The sheet is now duplicated and all drawing elements are copied. All references are duplicated making the new copy independent of the original.
Rename a sheet
Right-click a sheet's thumbnail in the Sheet Bar to open a menu.
Click Rename Sheet.
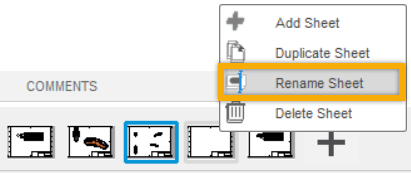
In the name field, enter a new name and press
Enter.
The sheet is now renamed.
Delete a sheet
Right-click a sheet's thumbnail in the Sheet Bar to open a menu.
Click Delete Sheet.
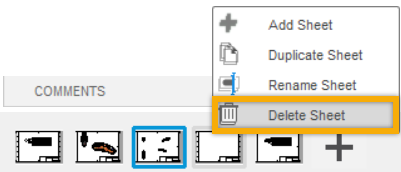
The sheet is now deleted.
Reorder sheets
You can change the order of the sheets whenever you want. Just click on the sheet you want to move and drag it to its new location. The sheet's number remains the same.

Export as a PDF file
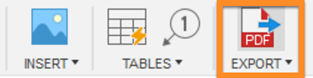
It is possible to export the current sheet only, as well as all sheets, selected sheets or a range of sheets. Hold the Shift or Ctrl key to select multiple sheets or select a desired range of sheets - for example, 1-3, 5, 7.
Check the Open PDF check box to automatically open the PDF when the export is done.
No matter how many sheets there are in a drawing or how may sheets you select to export, a single PDF file is generated.
When you need to export the active sheet only as a PDF file you can also use the active sheet's right-click menu to do so.
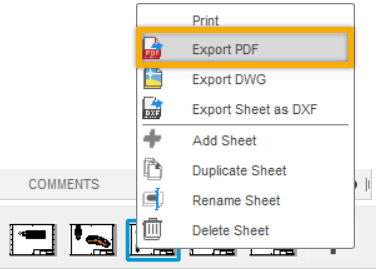
This creates a PDF file of the active sheet only.
If you are trying to export a drawing that has disassociated annotations, an error massage is displayed and a Warning Badge appears in the sheet's thumbnail. The warning badge is displayed on all sheets that have 1 or more disassociated annotations.

As the warning badge is information only, clicking on it has no impact. But clicking on the Annotation Monitor badge ![]() in the sheet gives you options to delete the disassociated annotation or reassociate the annotation.
in the sheet gives you options to delete the disassociated annotation or reassociate the annotation.
