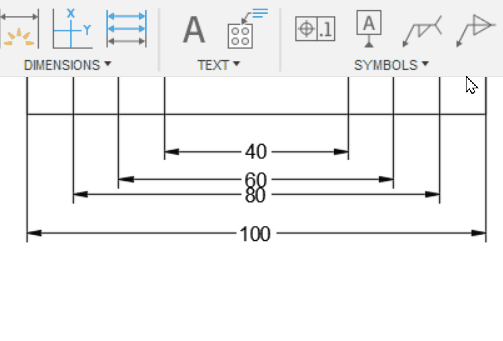Create a feature control frame
A Feature Control Frame is a rectangular frame that is divided into two or more sections.
It can be attached to drawing objects, notes, linear, diameter, radius and angular dimensions and the text of these annotations.
Create a Feature Control Frame
- Select Symbols > Feature Control Frame
 .
. - Select the edge of an object or the text of an dimension or note.
- If you selected the text of an dimension or note, go to step 7.
- Click the location of the start point.
- Click to place the leader.
- Do one of the following:
- Click the check mark or press
Enterto place the feature control frame. - Click to create a bend line in the leader, then click the check mark or press
Enterto place the feature control frame.
- Click the check mark or press
- In the Feature Control Frame dialog, add tolerances and symbols.
- Select OK.
Create a Surface Identification Leader
Select Symbols > Feature Control Frame
 .
.Select the edge of an object.
Right click to activate the Marking Menu, then select Surface.
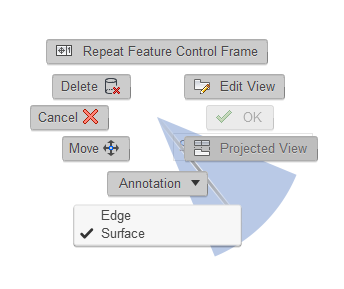
Click to specify the start point.
Click to place the leader.
Click the check mark or press
Enterto place the Feature Control Frame.In the Feature Control Frame dialog, add notes and symbols.
Select OK.
Edit a Feature Control Frame
Double-click an existing feature control frame.
The Feature Control Frame dialog displays.
Modify the identifier.
Click Close.
Move a Feature Control Frame
- Click an existing feature control frame.
- Use the gray grips to move it.
Tips
Feature Control Frame is always perpendicular to the edge or surface extension line it is referencing. Any subsequent leader segments are horizontal or vertical.
Specify a start point within the extents of the selected edge to create a leader extending straight from the edge. Or, select a start point beyond the extents of the edge to create a surface extension.
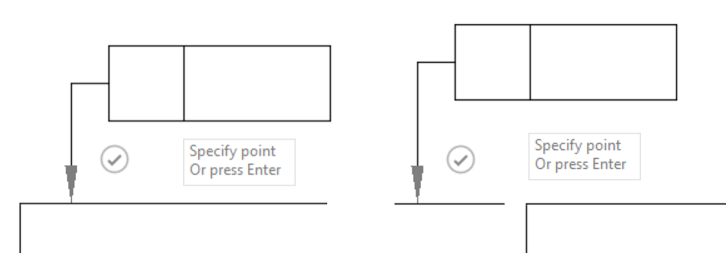
When you select an existing annotation's text, the symbol's preview is automatically placed below the selected text, aligned based on the selected text's alignment. When placed, the Feature Control Frame is attached to the annotation's text which means the symbol is not disassociated and moves or updates when the annotation moves or updates.