Activity 4: Create a detail view and display hidden lines
In this activity, you:
- Create a detail view.
- Change the style of the views.
Prerequisites
- Activity 3 is complete.
Steps
Place a Detail View.
A detail view is a projected view that shows a specific portion of a view at an enlarged scale.
From the Create toolbar, select Detail View.
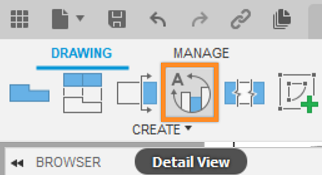
The Detail View command is located under the Create drop-down list.
Select the top projected view as the parent view.
Use the snap point on the neck as the center point for the detail boundary (as shown in the image below).
Click again to specify the size of the detail view boundary. Make sure to include the entire small knob in the view boundary (as shown in the image below).
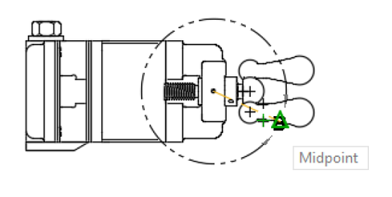
The detail view boundary.
Click to place the view above the section view.
Click OK to generate the detail view.
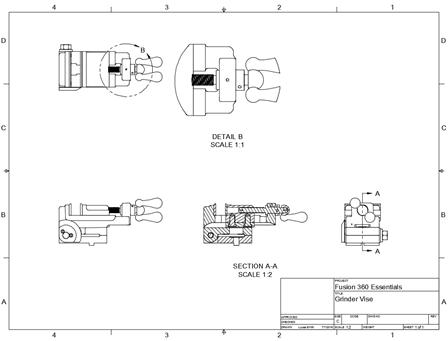
A Drawing with a base view, projected view, section view, and a detail view.
Change the style of the Top Projected View and the Detail View.
Note: There is a parent/child relationship between the top projected view and the detail view. The detail view inherits the properties of the parent view. This means we need to change the style of the top projected view only.Double-click anywhere inside the selection boundary of the top projected view to activate it.
In the Drawing View dialog, select Visible and Hidden Edges from the Style options to display hidden lines in this view.
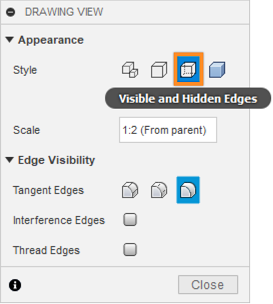
The Drawing View dialog.
Click Close to accept the drawing view changes.
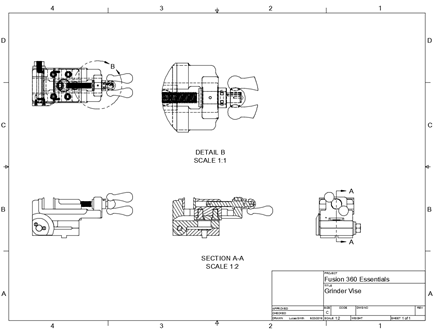
A Drawing with a base view, projected view, section view, and a detail view.
Activity 4 summary
In this activity, you:
- Created a detail view.
- Changed the style of the views.