Importing libraries and library elements
Importing a component from another library
Components can be imported from one of the read-only libraries supplied with Fusion Electronics, or from another custom library. In either case, the components are editable in your library.
An imported component includes at least one symbol and one footprint, which are required for creating schematic and 2D PCB designs.
Open the library into which you want to import the components.
In the upper left Create panel, click the element type you want to import: Component, Symbol, or Footprint.
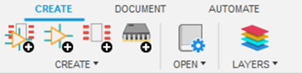
In the Add Device dialog, click Import.
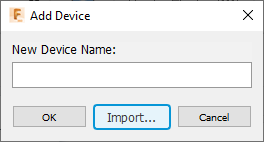
A library window opens for you to select the objects to import. Note that you can view and import only the object type selected on the Create panel.
- Select one or more objects, and click OK. The objects are added to your open library.
Import and export complete libraries
Electronics can import only libraries created by Fusion Electronics or EAGLE. A user with a local library can export it for access by another user. Libraries can be exported in either the Fusion format, or one of two EAGLE formats.
To export a library
- Inside a project, double-click the library to open it.
- Click File > Export
- In the Export dialog, select file format and specify the directory location in which to save it.
- Click Export.
To import a library
- Click the Data Panel icon
 to open it.
to open it. - Double-click the project into which you want to import the library. The project opens.
- Near the top of the Data Panel, click the Upload button
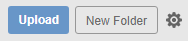 .
. - In the Upload dialog, note the Location where the file or files will be imported. Click Change Location if you want to select a different project or folder.
- Click Select Files and then browse to and select one or more libraries and other files you want to add to the project.
- Click Open to add the files to the Upload dialog. You can also drag-and-drop files into the Upload dialog.
- Click Upload.