Component editing mode
In the Component editing mode you do not draw anything, but you define the following:
- which Footprint variant is used
- which Symbol is used (called Gate within the component)
- which names are provided for the Gates (for example A, B)
- which attributes are available (for example 74L00, 74LS00, 74HCT00)
- Additional user-definable attributes
- if there are equivalent Gates which can be interchanged (Swaplevel)
- how the Gate behaves when added to a schematic (Addlevel)
- the prefix for the component name, if a prefix is used
- if the value of the component can be changed or if the value should be fixed to the Component name
- which pins relate to the pads of the Footprint (CONNECT command)
- component description
The following commands are also used to create or modify a component.
NAME
Change Gate name.
CHANGE
Change Swaplevel or Addlevel.
PACKAGE
Define and name Footprint or Package variant(s). The PACKAGE command is started by clicking on the New button in the Component Editor window, or by entering 'Package' in the command line. Choose the requested Footprint or Package variant.
CONNECT
Define which pins (Gate) relate to which pads (Footprint).
PREFIX
Provide prefix for the component name in the schematic (such as R for resistors).
VALUE
In the Component editing mode, VALUE is used to specify whether the component value can be freely selected from within the schematic diagram or the layout, or whether it has a fixed specification.
On: The value can be changed from within the schematic. The component is not fully specified until a value has been assigned.
Off: The value corresponds to the Component name, including, when present, assignment of the attributes and the Footprint version (such as 74LS00N).
Even if Value is Off, the value of a component can be changed. A query checks if this action is intended. The altered value of the component remains unchanged, if the attribute or the Footprint version is altered later with CHANGE Footprint or CHANGE Attribute Set.
ATTRIBUTE SETS
If necessary, various attribute sets can be defined, for example, for a logic component. Click on Technologies therefore.
ATTRIBUTE
Click on Attributes to define any additional attribute for the component.
DESCRIPTION
Enter a description of the component. The description can be used by the search function when placing a component in a design.
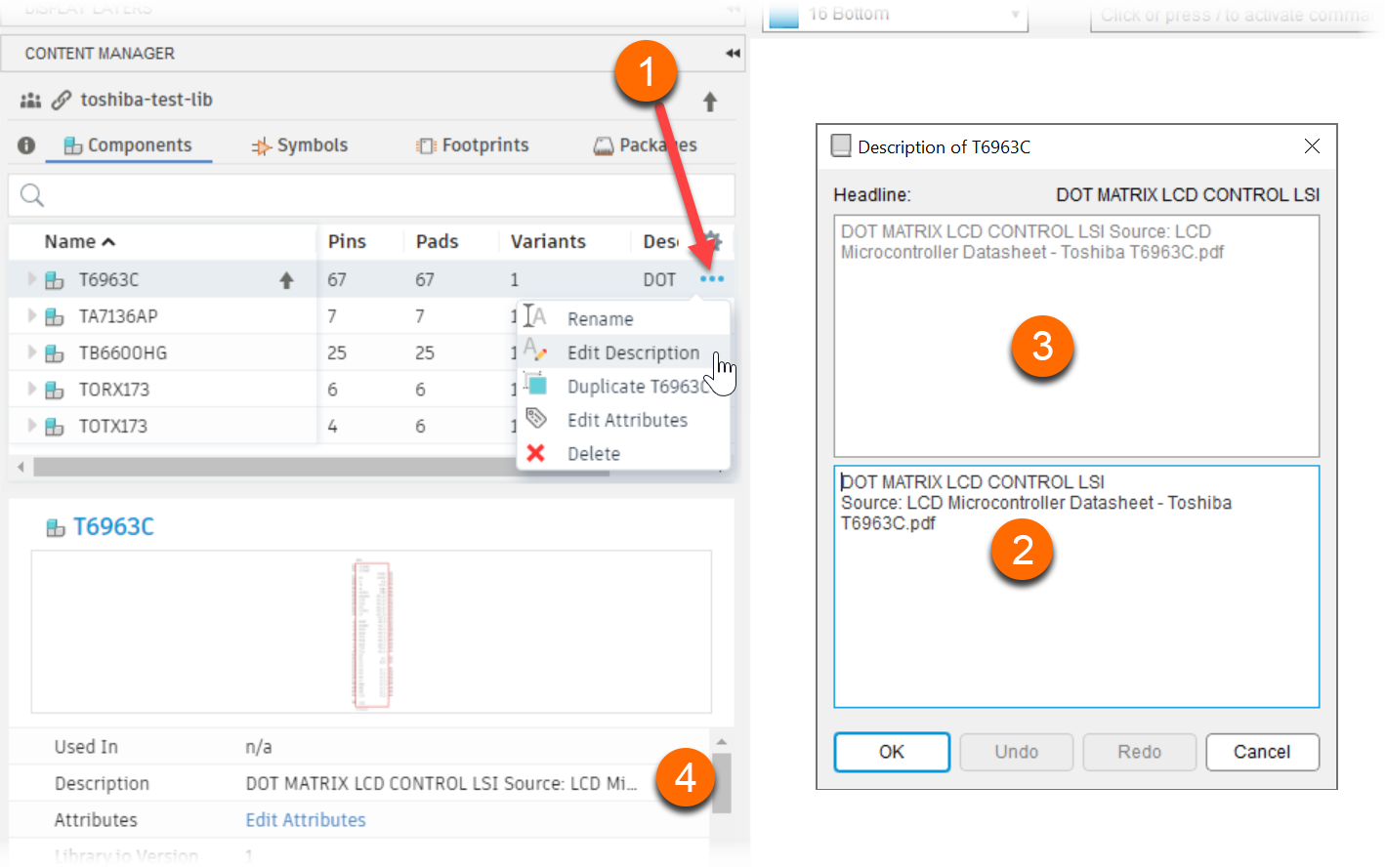
- In the Content Manager in the component row, click the More button (...) and select Edit Description.
- Enter the description in the lower section of the dialog.
- Review the preview in the upper section of the dialog.
- The description displays in the Content Manager Details section.
Update components
When a component has been edited, you can update it from within the Content Manager panel.
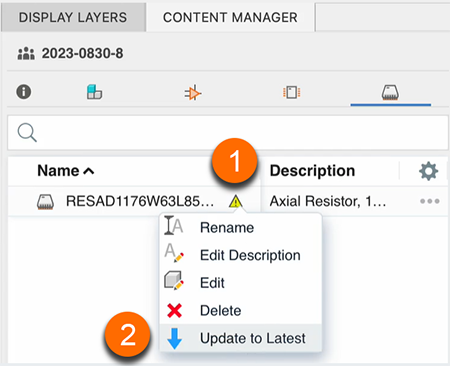
- An alert icon displays to the right of the component.
- Right-click the component row and click Update to Latest.