Familiarization tour
The ways to open the Library Manager are as follows:
In an electrical design,
Click Design > Place > Place Component, then in the Place panel, click Open Library Manager.
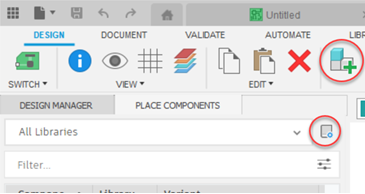
Click Library, then click Open Library Manager
 .
.
In the electrical library workspace Open Library Manager is always available in the toolbar.
In the Library Manager you can search for libraries using text or filter criteria, then view the results, and the details of a selected library.
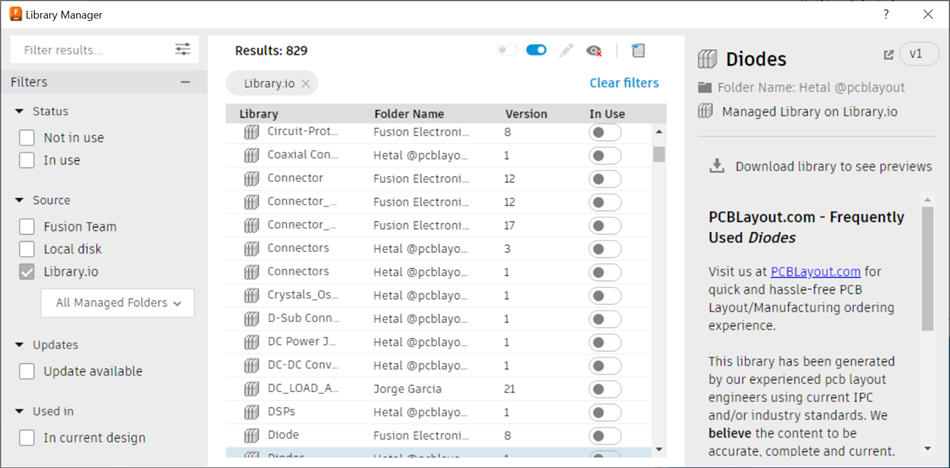
In the search field, enter a library type you are interested in, for example Diodes, and any accessible library with diodes in them display in the Results list.
Set the Filter... criteria, as you do so the Results list updates. Select a library in the Results list to view its details. Click the In Use toggle at the end of the row to enable or disable that library.
After toggling a library to enable it, a confirmation badge displays when the library is ready for use. In the Results, right-click a library and click Edit New linked library to make modifications to the local library or Remove from view to stop displaying it in the list.
To display libraries removed from the view, click Import libraries and click Restore all Library.io libraries.
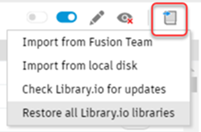
When you load one of your libraries for creating or editing components, the Content Manager window opens.
Content Manager
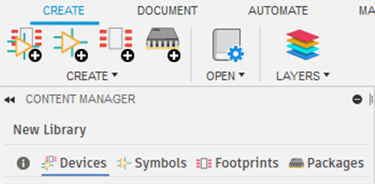
The + buttons in the toolbar are used to create new devices, symbols, footprints, or packages, which contain a 3D model and footprint.
On the Content Manager panel, you can click the headings for Devices, Symbols, Footprints, and Packages to review and edit the components listed. In the list of a component type, you can click a component to see basic details, and double-click to see the related graphics.