Using managed libraries
Managed libraries are especially useful for larger project teams, as they provide a good management regime for library updates and user access.
Fusion Electronics users have always been able to access EAGLE libraries, but not share Fusion libraries with EAGLE users. Now with managed libraries in Fusion, libraries can be shared with EAGLE users. Changes to a managed library are accessible to all invited users.
Libraries created in a project begin as local libraries. In the following image the Library Manager filters are set to display only libraries in use and only local libraries.
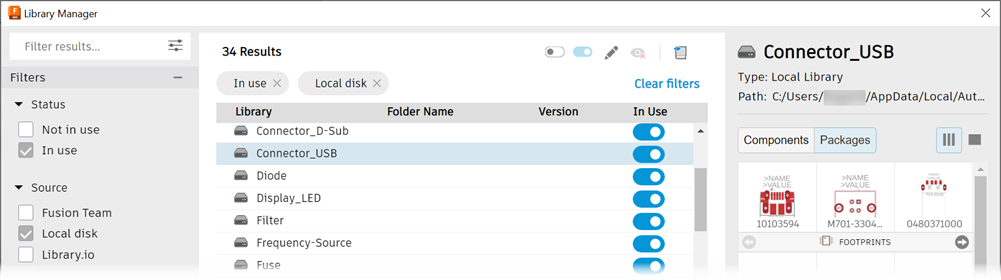
When a library is open, on the Manage toolbar you see a set of controls for opening the Library Manager and interacting with library.io, an Autodesk server that manages remote access and the sharing of libraries.
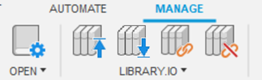
When managed library users make local changes to the library, they are prompted to upload or push the changes to library.io and thereby create a new version of the library.
The Manage toolbar includes a Pull changes from managed library icon ![]() , which updates your copy of Library Manager with any changes to a managed library.
, which updates your copy of Library Manager with any changes to a managed library.
An easy upgrade to a team library is to link it to a managed library on library.io. Linking to a managed library provides local access to everything in the managed library, and also provides notifications within the team library of any changes to the library on library.io.
To link a team library to a managed library
With the team library open, click Manage > Link to managed library on library.io
 . The Select Managed Library dialog opens, showing the available managed libraries.
. The Select Managed Library dialog opens, showing the available managed libraries.Select a suitable library, and click OK.
In the Update dialog, click Merge Latest Version, unless you want to replace your team library with everything in the managed library.
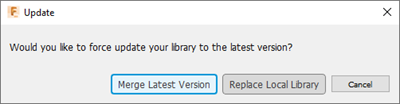
As the managed library components are added to your local library, you may be prompted to decide how to handle duplicate items.
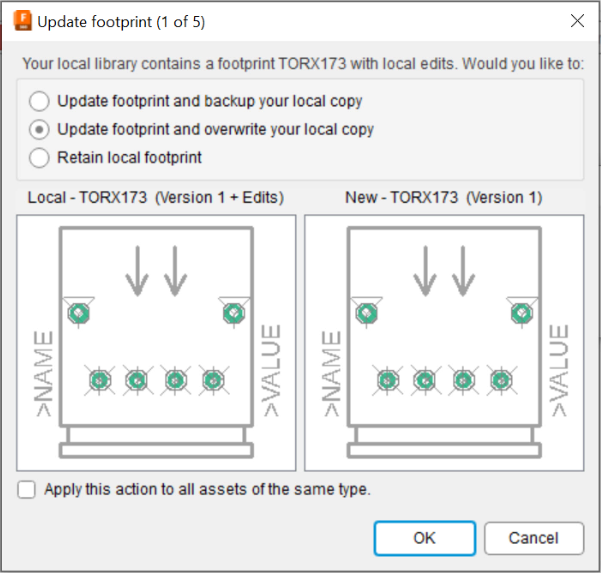
In Content Manager, beside the library title, you should see two icons, indicating that the library is both a team library
 and a linked library
and a linked library  .
.
The links created in this process work only in one direction: from library.io to the team library. Changes to the team library cannot be pushed to library.io in this setup. But you can convert a team library or linked library to a fully managed library on library.io, with bi-directional links. The process is explained below.
In a team library linked to library.io, you see notifications of any changes to the managed library. You can accept the changes or ignore the notifications. To stop the notifications for a particular component, duplicate and rename it in the team library, or with the library open, click Manage > Unlink from managed library on library.io ![]() . Unlinking is also useful if you want to link to a different managed library, as you cannot link to more than one managed library at a time.
. Unlinking is also useful if you want to link to a different managed library, as you cannot link to more than one managed library at a time.
If you want full write access to a managed library on library.io, you can either contact the library owner and request access to the managed folder, or you can create your own managed library on library.io, and manage the access for other team members.
To create a managed library
If the library is linked to a library on library.io, click Manage > Unlink from managed library on library.io
 . You cannot create a managed library that links to another managed library.
. You cannot create a managed library that links to another managed library.Save the library.
Click Manage > Push changes to managed library on library.io
 .
.In the Create Managed Library dialog, select the managed folder for the library, this example uses OPQ Library.
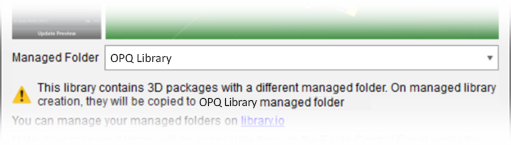
If you want to create a new folder, click the link to library.io, then on the library.io site, click Change Folder > Create New and provide a name. You will need to close and re-open Create Managed Library to see and select the new folder.
In the Create Managed Library dialog, click Create. The managed library is created.
In Library Manager you see the OPQ Library is In Use and is maintained in the Fusion web client.
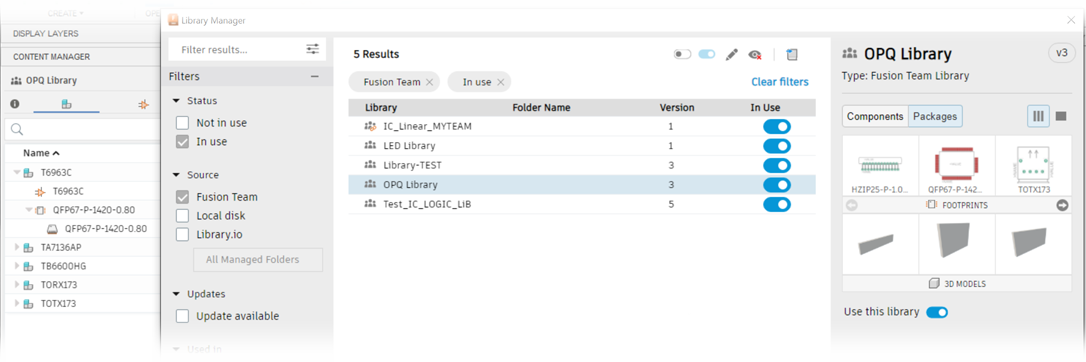
The push operation has created a new managed library and linked to it.
To explore library management tasks, browse to library.io in any web browser.
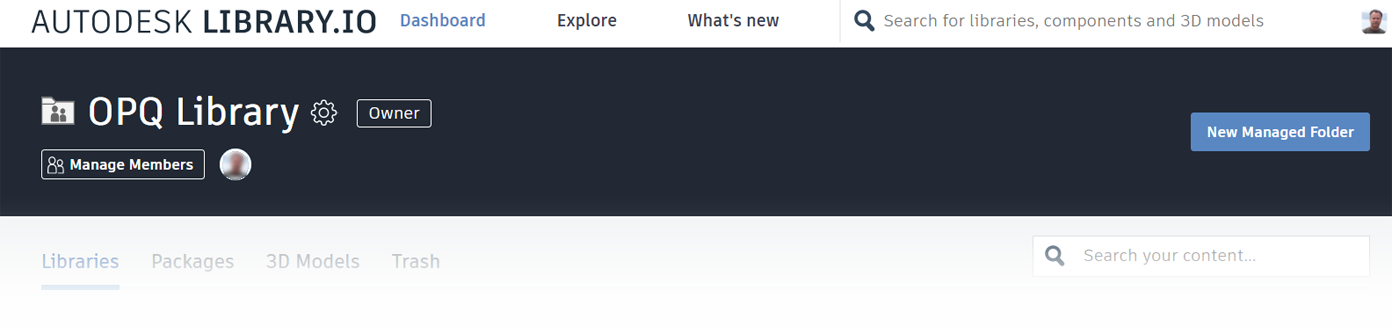
The main options here are as follows:
- Click the Manage Members button to prepare an email list of team members, and invite them to share access to the libraries in the managed folder.
- Click the Libraries tab to import libraries from local computer or from an Internet URL.
- Click the Packages tab to create a new package from a library of samples.