Explore multiple outcomes in the Comparison View
Visually explore and compare up to four outcomes at the same time. Outcome views are synchronized.
Access
To open the Comparison View from any of the four main views:
- Select up to four outcomes.
- On the Multiple selection card, click
 .
.
Example 1: Opening the Comparison View from the Thumbnail View ![]() .
.
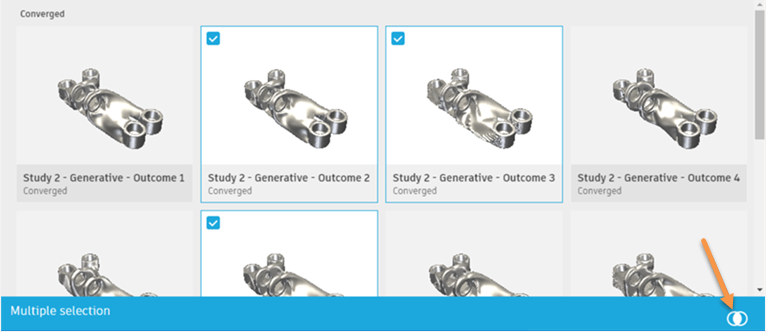
Example 2:
You can also open the Comparison View from the Outcome View and then add other outcomes to it.
On the Explore tab, click Display > Thumbnail
 , and click a thumbnail of an outcome.
, and click a thumbnail of an outcome.
This outcome opens in the Outcome View.On the Outcome View tab, click Compare > Compare
 .
.Select the check box on thumbnails of outcomes that you want to add to the Comparison View.
Note: You can display up to four outcomes in the Comparison View.
To work with the Comparison View
| If you want to... | then... |
|---|---|
| Add a new outcome to the Comparison View | On the Outcome View tab, click Compare > Compare You can view up to four outcomes. |
| Remove an outcome from the Comparison View | In the top right corner of the outcome view, click  . . |
| View an outcome's properties | Click an outcome view. |
| Manipulate the view of the outcomes | Use the Outcome View toolbar on the right. Outcome views are synchronized. Note: The toolbar collapses based on the size of the window. |
| Display 3D views of outcomes | On the Outcome View tab, click Display > Model View |
| Display a transparent view of outcomes. It enables you to see the internal empty spaces, called voids, that may occur during the outcome generation. | On the Outcome View tab, click Display > Transparent View |
| Display the stress distribution map on outcomes | On the Outcome View tab, click Display > Stress View |
| Display a preview of a design that you create from the outcome. It enables you to view the design before exporting it. It's a default view. To close the preview, click Tip: The preview is only available for the final outcome iteration. |
On the Outcome View tab, click Display > Design Preview |
| Display preserve geometries from your study setup on an outcome. | On the Outcome View tab, click Show > Preserve Geometry View |
| Display obstacle geometries from your study setup on an outcome. | On the Outcome View tab, click Show > Obstacle Geometry View |
| Display a starting shape from your study setup on an outcome. | On the Outcome View tab, click Show > Starting Shape View |
| Create a 3D design which you can edit from the current outcome's iteration. | On the Outcome View tab, click Create > Design from Outcome To track the job status, view the color buttons in the top left corner of the view. When the design is ready, open it on another tab and edit using T-Spline tools. |
| Create a 3D design where a mesh represents model's surfaces from the current outcome's iteration. | On the Outcome View tab, click Create > Mesh Design from Outcome To track the job status, view the color status buttons in the top left corner of the view. When the design is ready, open it on another tab. |
| Track the processing status of each generative job, view outcomes, and open designs for the successfully completed jobs. | On the Outcome View tab, click to Create > Job Status |