Comparison View
The Comparison View provides a variety of tools that enable you to explore and compare multiple outcomes at the same time.
Here you can examine outcomes from different angles and distances and check outcome properties. You can view the distribution of stress for all displayed outcomes. You can also show the preserve, obstacle and starting shape geometries from your study setup to see how they influenced the final shape.
In the Comparison View, you can display and manipulate up to four outcomes at the same time.
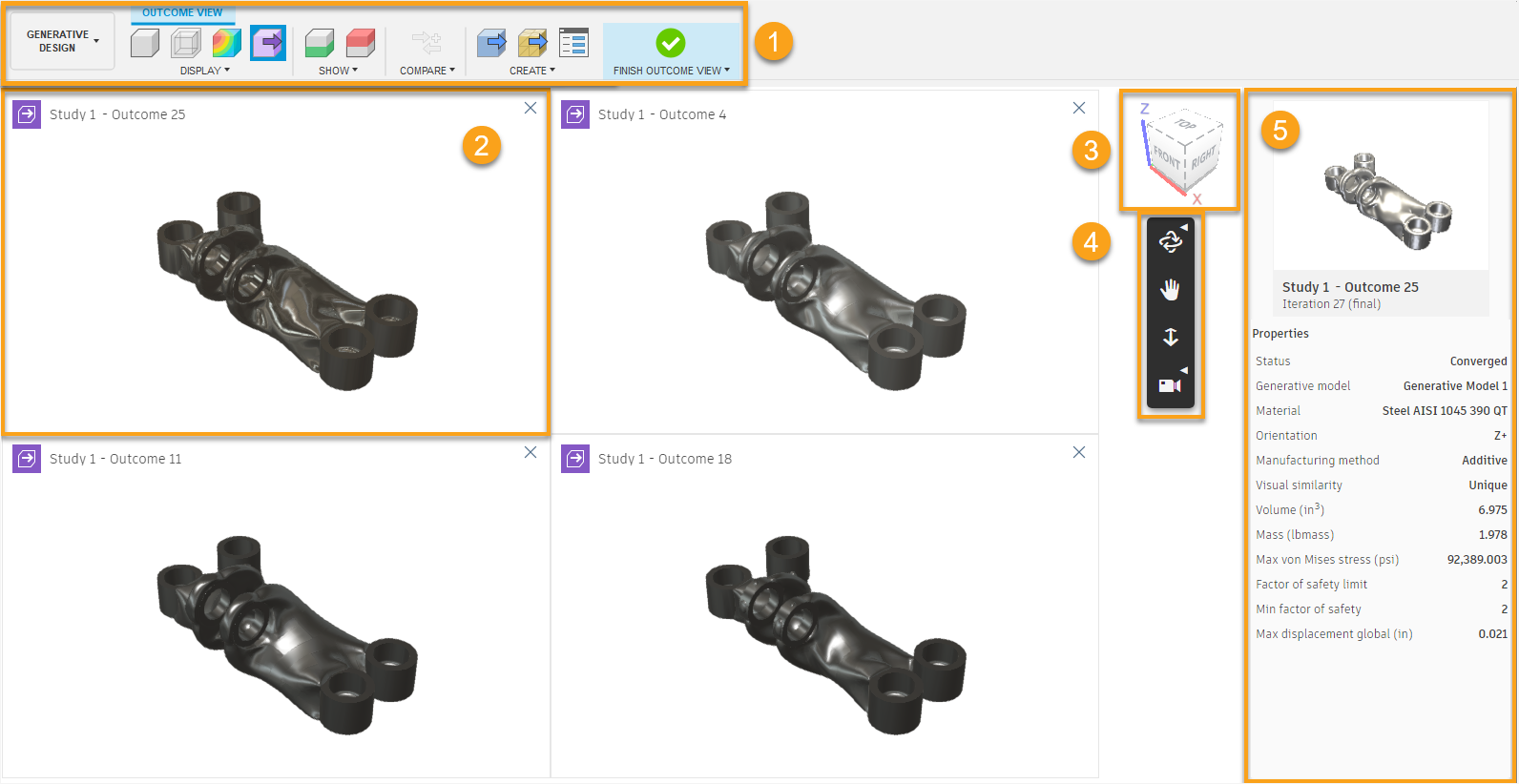
1. Explore contextual environment > Outcome View tab
Use the commands here to display outcome's 3D view, transparent view, stress distribution map, or design preview of outcomes. You can also show the preserve, obstacle, and starting shape geometries from your study setup to see how they influenced the final shape. You can also add a new outcome to compare it with the remaining outcomes.
The tools on the Display and Show panels let you switch between views.
Display panel
Show panel
Compare panel
Select Compare to return to the Explore contextual tab and select outcomes to compare.
Create panel
Use the tools on the Create panel to create a design or mesh design from an outcome. Additionally, you can open the Job Status dialog to track the processing status of the generative jobs.
Finish Outcome View
Click Finish Outcome View ![]() to exit the Outcome View contextual tab and return to the Explore contextual tab.
to exit the Outcome View contextual tab and return to the Explore contextual tab.
2. Outcome view
Displays an outcome. Outcome views are synchronized and you manipulate all outcomes simultaneously.
3. ViewCube
Use the ViewCube to orbit your design or view the design from standard view positions.
4. Outcome View toolbar
Use these tools to orbit, pan, and zoom an outcome. You can also roll the outcome and fit it to view.
The toolbar collapses based on the size of the window.
5. Properties pane
Displays a thumbnail and properties of the currently highlighted outcome.
You can customize the properties by using the Visibility settings option.