Export a study to Ansys® Setup (Generative Design workspace)
If you want to create a Fusion Simulation data file that can be run in Ansys products, export your study from the Simulation Workspace as a Fusion Simulation data (.sdz) file.
Note: The workflow in this video works only with Ansys® Mechanical™ 2020 R1 or later. We show you the workflow with the generative design outcome and static stress study, but if you have Ansys Mechanical 2021 R1 or Ansys Discovery 2021 R1 or later installed, you can use any other model and most other studies.
To create the Fusion Simulation data (*.sdz) file
In the Simulation workspace, create a static stress study from your generative design outcome.
Note: Only the static stress study from the generative design outcome is created automatically. But you can create most other studies manually, see New simulation study.On the Setup tab, click Ansys panel > Export Study to Ansys® Setup
 to open the Export to Ansys Setup dialog.Note: The same study that was set up in Fusion is created automatically, although some loads and constraints may need to be recreated in Ansys Mechanical, see Working with Ansys.
to open the Export to Ansys Setup dialog.Note: The same study that was set up in Fusion is created automatically, although some loads and constraints may need to be recreated in Ansys Mechanical, see Working with Ansys.Enter an appropriate name, and select where you want to save the file, then click Save to create the .sdz file.
Save to a Fusion project in the cloud
Note: You can share this file with a colleague via the Fusion web client.Save to your computer
To share the file using the Fusion web client
In the Fusion Quick Access Toolbar, click ![]() Show Data Panel to open the Data Panel, then navigate to the project where you saved your .sdz file.
Show Data Panel to open the Data Panel, then navigate to the project where you saved your .sdz file.
- If your colleague has Fusion or access to the Fusion web client, select the People tab at the top of the Data Panel to open it, then type their email address to invite them to your project.
- If your colleague does not have Fusion or access to the Fusion web client, click on the project name adjacent to
 at the top of the Data Panel, to open the Fusion web client. Click on the down arrow associated with the .sdz file and select Share from the drop-down list, to copy a link to the file that you can send to them.
at the top of the Data Panel, to open the Fusion web client. Click on the down arrow associated with the .sdz file and select Share from the drop-down list, to copy a link to the file that you can send to them.
To open the file in Ansys Mechanical
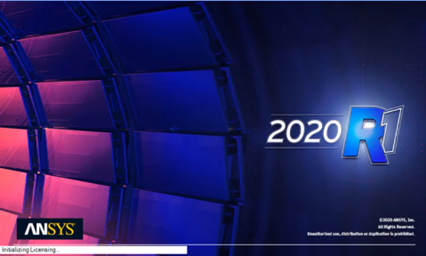
- In Ansys Mechanical 2020 R1, or later, click Extensions > ACT Start Page.
- Click Extensions > Manage Extensions to open the Extensions Manager.
- In the Extensions Manager dialog, check the ExternalStudyImporter box, then click Close.
- In ACT Home, click Launch Wizards to open the wizard.
- In Wizards, click External Study to run the wizard.
- In the External Study Importer, select Fusion Simulation as the Study Type, then browse to the location where the .sdz file is saved and select it as the File to Import.
- Click Import to run the conversion that opens the .sdz file in Ansys Mechanical.
- When the conversion is complete and the study is open in Ansys Mechanical, click Finish to close the External Study Importer.
To open the file in Ansys® Discovery™
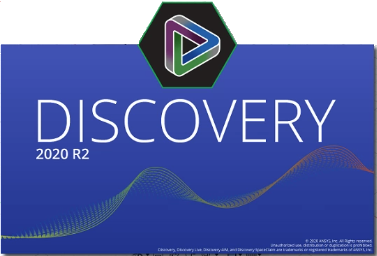
Note: In addition to Ansys Discovery 2020 R2, or later, you also need the Fusion SDZ Import Addin, which you can get from the Ansys Discovery Forum.
- In Ansys Discovery 2020 R2, or later, select the Autodesk Import tab.
- Click
 Import SDZ file to open Windows explorer.
Import SDZ file to open Windows explorer. - Navigate to the location of the *.sdz file and select it to open it in Ansys Discovery.