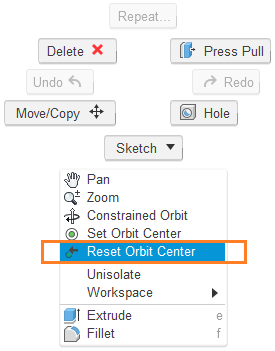Customize your experience
You can customize Fusion based on your personal preferences and industry needs to increase efficiency as you design.
Modify the Toolbar
Commands in the Toolbar are organized into logical groupings (ex. Create, Modify, Assemble). The top one or two most common tools in each group are displayed on the Toolbar by default, while the rest reside in the dropdown menu. As you spend more time designing in Fusion, you may want to move certain commands that you use frequently to the top level of the Toolbar so that you can access them quickly.
Add a command to the Toolbar
Hover over the command and click the More button
 .
.Check Pin to Toolbar.
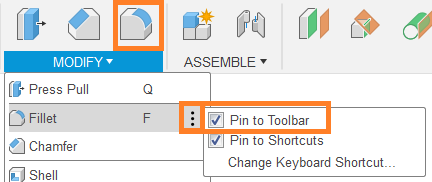
Remove a command from the Toolbar
- Hover over the command and click the More button
 .
. - Uncheck Pin to Toolbar.
Preferences
Preferences control settings in Fusion, such as default units, navigation controls, and display settings.
- In the top-right corner, on the Application bar, click My Profile.
- Select Preferences to access the dialog.
Learn more about setting specific preferences on the Set your preferences page.
Keyboard shortcuts
You can change keyboard shortcuts for commands that already have keyboard shortcuts assigned or assign a new shortcut to a command without a shortcut.
Reserved key combinations
The following key combinations are reserved by Fusion and can't be assigned as command shortcuts for other commands.
| Command | Windows | Mac |
|---|---|---|
| Undo | Ctrl+Z | Command+Z |
| Save | Ctrl+S | Command+S |
| Copy | Ctrl+C | Command+C |
| Paste | Ctrl+V | Command+V |
| Cut | Ctrl+X | Command+X |
| Redo | Ctrl+Y | Command+Shift+Z |
| Open | Ctrl+O | Command+O |
Change an existing keyboard shortcut
Hover over the command and click the More button
 .
.Click Change Keyboard Shortcut...
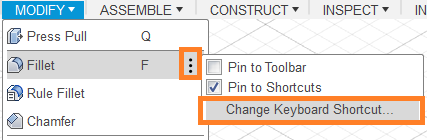
The Change Keyboard Shortcut dialog displays and the command's shortcut is displayed in the value field.
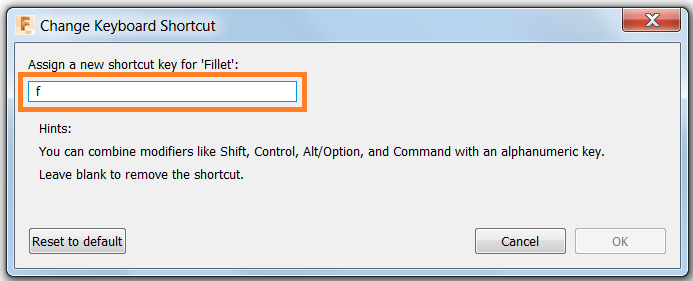
Assign a new shortcut by pressing the desired key.
Note: The value field is always active, so you don't have to click it. Just hit the desired key or combine modifiers like Shift, Ctrl, Alt/Option and Command with an alphanumeric key.Click OK.
Assign a new keyboard shortcut
Hover over the command and click the More button
 .
.Click Change Keyboard Shortcut...
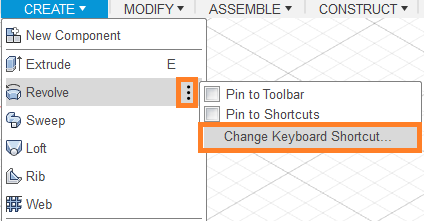
The Change Keyboard Shortcut dialog displays with "None" written in the value field, as the command hasn't been assigned a keyboard shortcut yet.
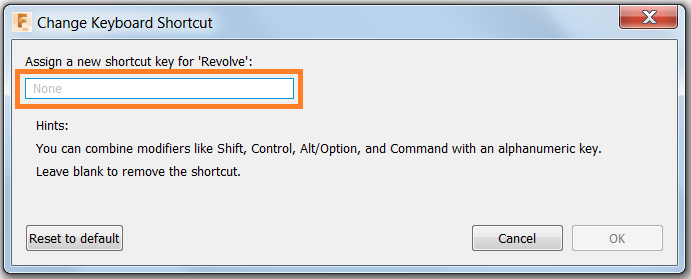
Assign a new shortcut by pressing the desired key.
Click OK.
Remove a keyboard shortcut
Hover over the command and click the More button
 .
.Click Change Keyboard Shortcut...
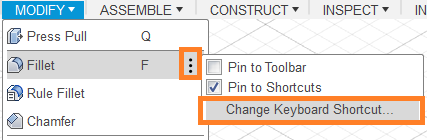
The Change Keyboard Shortcut dialog displays and the command's shortcut is displayed in the value field.
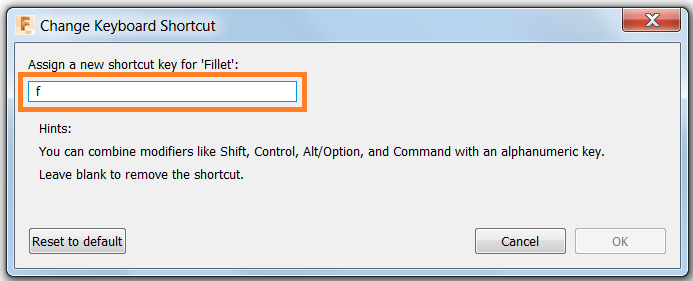
Use the Delete or Backspace key on your keyboard to delete the current shortcut and leave the value field blank to remove the shortcut.
Click OK.
Reset a keyboard shortcut to default
If you try to assign a shortcut key that already exists as a keyboard shortcut for another command, a warning is displayed within the Change Keyboard Shortcut dialog. If you continue, the shortcut key is removed from the original command and reassigned to the new command.
- Click the Reset to default button to restore the original shortcut.
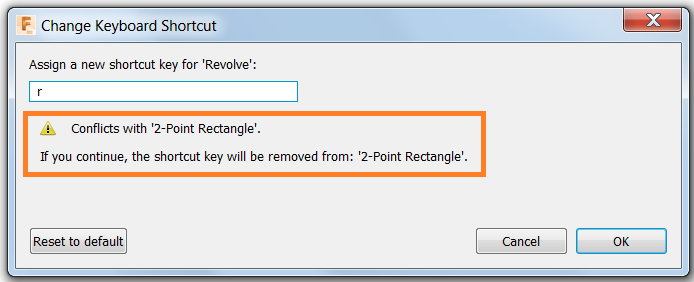
Toolboxes
The Toolbox is a customizable method to search for and access frequently used commands.
Each workspace is equipped with a Toolbox that can access all the commands in the workspace. In each workspace where sketching is available, you can access a Sketch Toolbox in any active sketch.
Add commands to the Toolbox
Hover over the command and click the More button
 .
.Check Pin to Shortcuts.
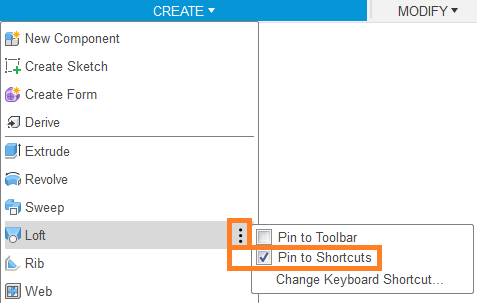
Remove commands from the Toolbox
Hover over the command and click the More button
 .
.Uncheck Pin to Shortcuts.
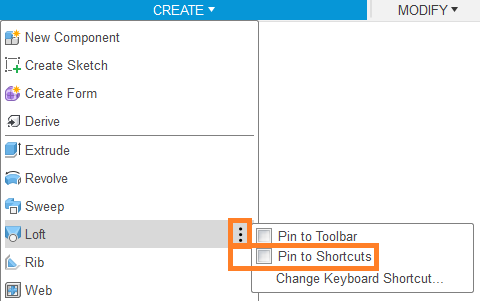
Access commands in the Toolbox
With no command active, type "S".
Click the desired command in the Toolbox.
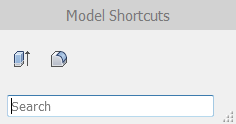
Search commands in the Toolbox
With no command active, type "S".
Enter all or part of the command name.
Select the desired command from the list.
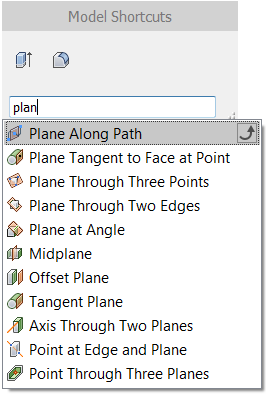
Add or remove commands to the Toolbox while you search
With no command active, type "S".
Enter all or part of the command name.
Move your mouse over the desired command then click the arrow on the right.
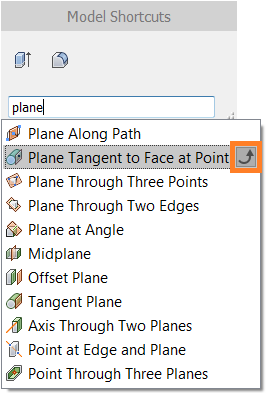
Click and hold on the command to remove it.
Drag the command button out of the toolbox.
Design workspace
The Design workspace has a unified S key shortcut.
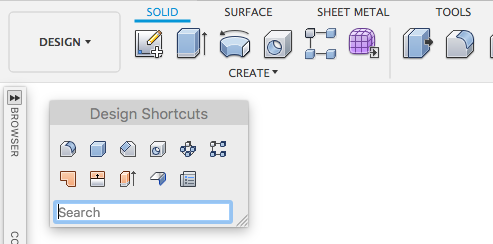
Contextual tabs
Contextual tabs retain their own S key shortcuts. For example, Form is a contextual tab, and contains all of your favorite Form tools in its own S key shortcut dialog.
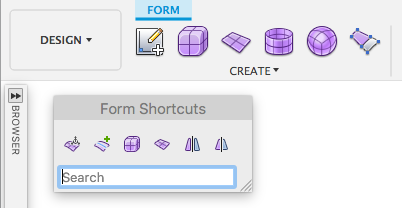
Right-click menu
You can also access your saved S key shortcuts from the right-click context menu.
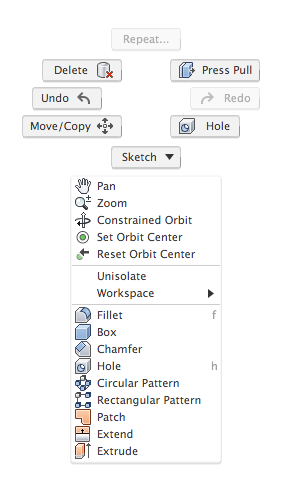
Orbit Center
The Orbit Center is indicated by a light green dot that becomes visible when you hold down the Shift key, click and hold the middle mouse button, then drag. By default, the Orbit Center is set in the center of the object you’re orbiting.
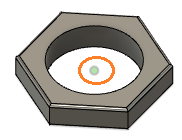
Set Orbit Center
The Orbit Center can be set to any location within the object you’re orbiting.
Right-click the canvas to access the Marking Menu.
Select Set Orbit Center.
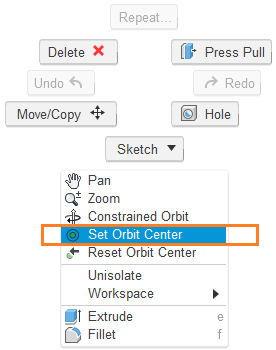
A light green dot appears by the cursor.

Place the Orbit Center to a desired location within the object.

Reset Orbit Center
Right-click the canvas to access the Marking Menu.
Select Reset Orbit Center.