Convert a mesh body to a solid body
Use the Convert Mesh tool to convert a mesh body to a solid or surface body in Fusion.
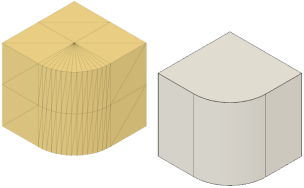
Convert a mesh body to a faceted or prismatic solid body
In the Design workspace, on the Mesh tab, select Modify > Convert Mesh
 .
.The Convert Mesh dialog displays.
In the canvas, select the mesh body to convert.
In the dialog, select an Operation:
- Parametric: Creates a feature in the timeline that maintains its upstream parametric relationships.
- Base Feature: Creates a base feature in the timeline that does not maintain any upstream parametric relationships.
Select a Method:
- Faceted: Converts individual faces on the mesh body to individual faces on the new solid or surface body.
- Prismatic: Merges groups of faces in prismatic features into singular faces on the new solid or surface body. Face groups are used to infer prismatic features.
Click OK.
The mesh body is converted to a solid or surface body and displays in the canvas and the Browser. If Operation is set to Parametric, a Convert Mesh feature displays in the Timeline. If Operation is set to Base Feature, a Base Feature displays in the Timeline.


Convert a mesh body to an organic solid body
This feature is part of an extension. Extensions are a flexible way to access additional capabilities in Fusion. Learn more.
In the Design workspace, on the Mesh tab, select Modify > Convert Mesh
 .
.The Convert Mesh dialog displays.
In the canvas, select the mesh body to convert.
In the dialog, select an Operation:
- Parametric: Creates a feature in the timeline that maintains its upstream parametric relationships.
- Base Feature: Creates a base feature or T-Spline form in the timeline that does not maintain any upstream parametric relationships.
Select the following Method:
- Organic: Converts the mesh body to an organically shaped solid or surface body. You cannot edit the form before completing the conversion.
Select a Resolution and adjust its associated settings:
- By Accuracy: Creates a solid or surface body that matches the shape of the original mesh body more or less accurately, based on the resolution you select.
- Select an Accuracy option:
- Low: Converts the body with low accuracy compared to the original mesh body. (Fastest)
- Medium: Converts the body with medium accuracy compared to the original mesh body. (Fast)
- High: Converts the body with high accuracy compared to the original mesh body. (Average)
- Precise: Converts the body with the highest possible accuracy compared to the original mesh body. (Slowest)
- Select an Accuracy option:
- By Face Number: Creates a solid or surface body with a specific number of faces.
- Number Of Faces: Specify the number of faces to generate for the converted body.
- By Accuracy: Creates a solid or surface body that matches the shape of the original mesh body more or less accurately, based on the resolution you select.
Optional: Check Preprocess Holes to smooth the boundaries of open holes in the mesh body. Improves the chance of successful conversion by refining the shape of holes that will remain open.
Click OK.
The mesh body is converted to a solid or surface body and displays in the canvas and the Browser. If Operation is set to Parametric, a Convert Mesh feature displays in the Timeline. If Operation is set to Base Feature, a T-Spline Form displays in the Timeline.
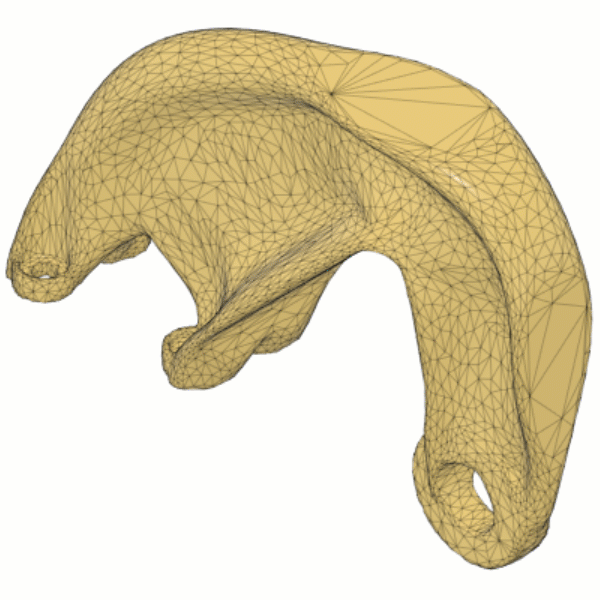 |
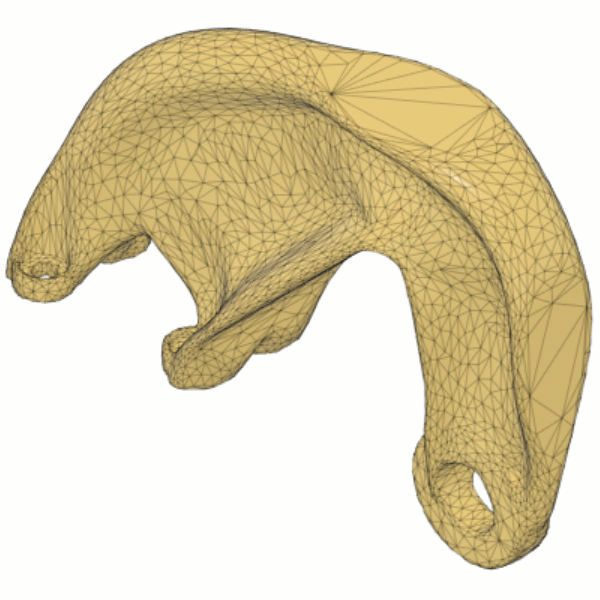 |
| Parametric - Organic | Base Feature - Organic |
Tips
- Use the Repair, Generate Face Groups, Combine Face Groups, and Direct Edit tools to fix errors, refine imperfections, and create logical face groups that map as closely as possible to geometric features on the mesh body. This produces the best results when you convert the mesh body to a solid body.
- Use the Parametric operation if you want the maintain the option of editing the Convert Mesh feature in the Timeline.
- Use the Faceted method to generate one face on the solid or surface body for each individual face on the mesh body.
- Use the Prismatic method to convert geometry originally created using solid or surface modeling tools.
- Use the Organic operation to convert geometry originally created from scan data or organic modeling tools.
- If the Organic method fails, switch the Operation type from Parametric to Base Feature.
- If the mesh body is watertight, it coverts to a solid body. If the mesh body is not watertight, it converts to a surface body. Use the Surface modeling tools, like Stitch and Patch, to turn a surface body into a solid body.
- Right-click the feature in the Timeline and select Edit Feature to edit adjust its settings.