Edit a mesh body directly
Use the Direct Edit tool to create a mesh base feature that you can edit directly in Fusion.
Direct Edit lets you make local modifications to a mesh body, while maintaining the parametric history in the rest of your design.
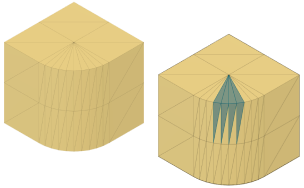
In the Design workspace, on the Mesh tab, select Modify > Direct Edit
 .
.You enter the Direct Mesh Editing contextual environment, and the Direct Mesh Editing tab displays on the toolbar.
A copy of the original mesh body displays in the Browser, in the Bodies folder, and a Mesh Base Feature displays in the Timeline.
The Mesh Selection Palette dialog displays, and the selection mode is set to Paint.
In the Mesh Selection Palette dialog, adjust the selection settings:
- Brush Size: Drag the slider to increase or decrease the size of the selection brush.
- Select Back Faces: Check to select faces by clicking on the front or back side of the face.
In the canvas, select any combination of individual faces on the mesh body.
Modify the selection set:
- Expand To Face Group (
Alt+G): Expands face selection to include all faces in the same face group. - Expand To Connected (
Alt+C): Expands face selection to all faces connected to the current selection. - Grow Selection (
Shift+Up): Increases the boundary of the selection set. - Shrink Selection (
Shift+Down): Decreases the boundary of the selection set. - Invert (
Alt+N): Selects all faces the were previously not selected and deselects all faces that were previously selected. - Click anywhere in the canvas to clear the selection set.
- Expand To Face Group (
Edit the selected faces:
- Use Create Face Group or Erase And Fill, which are only available in the Direct Mesh Editing contextual environment.
- Delete individual faces.
- Use any other tools that are also available in Parametric Modeling mode, if you don't want to record them as features in the Timeline.
On the toolbar or in the Mesh Selection Palette dialog, click Finish Direct Editing to exit the contextual environment and return to Parametric Modeling mode.
The changes to the mesh body display in the canvas, and are associated with the new Mesh Base Feature in the Timeline. However, the individual changes are not recorded in the Timeline.
Tips
- Right-click a mesh body in the Browser to access the Direct Edit tool from the context menu.
- Right-click the Mesh Base Feature in the Timeline or the mesh body in the Browser, then select Edit Feature to return to the Direct Mesh Editing contextual environment to continue editing the mesh directly.
- Direct Edit is only available in Parametric Modeling mode. Switch a design from Direct Modeling mode to Parametric Modeling mode to access this tool.