Create a boss
Learn how to use the Boss tool to create a boss feature to fasten two solid bodies together and reinforce thin areas of a design in Fusion.
This feature is part of an extension. Extensions are a flexible way to access additional capabilities in Fusion. Learn more.
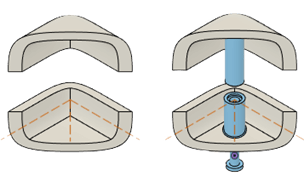
On the Design toolbar, select Plastic > Create > Boss
 .
.The Boss dialog displays.
In the dialog, select the Visibility:
- Side 1 Transparency: Reduces the opacity of the Side 1 body while you edit the boss feature.
- Side 2 Transparency: Reduces the opacity of the Side 2 body while you edit the boss feature.
- Section Analysis: Cuts a section through the center of the boss feature while you edit.
In the canvas, select Sketch Points to position boss features on a body.
A preview of each boss feature you place displays in the canvas.
Optional: Flip the boss feature over the selected sketch point to switch Side 1 and Side 2.
Specify a distance to Offset Position of the boss feature from the sketch plane.
In the Fastener section, check Create Component to create an external component that contains the geometry of the fastener and references it into the active design.
Select the Head type:
- Pan: Creates a fastener with a pan head.
- Round: Creates a fastener with a round head.
- Round Washer: Creates a fastener with a round washer head.
- Flat: Creates a fastener with a flat head.
- Oval: Creates a fastener with an oval head.
- Hex: Creates a fastener with a hex head.
- Hex Washer: Creates a fastener with a hex washer head.
Select the Drive type:
- Phillips: Creates a Phillips style drive in the head of the fastener.
- Pozidriv: Creates a Pozidriv style drive in the head of the fastener.
- Torx Plus: Creates a Torx Plus style drive in the head of the fastener.
- Security Torx Plus: Creates a Security Torx Plus style drive in the head of the fastener.
- Slotted: Creates a slotted style drive in the head of the fastener.
- Slotted Phillips: Creates a slotted Phillips style drive in the head of the fastener.
- Slotted Pozidriv: Creates a slotted Pozidriv style drive in the head of the fastener.
- Slotted Torx Plus: Creates a slotted Torx Plus style drive in the head of the fastener.
- Hex: Creates a hex style drive in the head of the fastener.
- None: Creates no drive in the head of the fastener.
Select a Thread Form to apply to the fastener.
- Metric Forming - Fine: Applies a fine thread form to the fastener, measured in metric units.
- Metric Forming - Coarse: Applies a coarse thread form to the fastener, measured in metric units.
- Inch Forming - Fine: Applies a fine thread form to the fastener, measured in imperial units.
- Inch Forming - Coarse: Applies a coarse thread form to the fastener, measured in imperial units.
Select a Thread Angle to apply to the fastener.
Select a Thread Diameter to apply to the fastener.
Select a Length to apply to the fastener.
Enter a Fastener Material to add as a text-only property to the fastener, or select one from the More menu.
Enter a Surface Finish to add as a text-only property to the fastener, or select one from the More menu.
Select Side 1 options:
- Hole Type: Creates a simple hole.
- Simple: Creates a simple hole.
- Counterbore: Creates a counterbore hole.
- Countersink: Creates a countersink hole.
- Step Type:
- In: Creates a step to the inside of Side 1 of the boss feature.
- Out: Creates a step to the outside of Side 1 of the boss feature.
- None: Creates no step for Side 1 of the boss feature.
- Hole Type: Creates a simple hole.
Expand the Advanced section to adjust specific settings for Side 1 of the boss feature.
Select Side 2 options:
- Hole Type:
- Simple: Creates a simple hole.
- Counterbore: Creates a counterbore hole.
- Countersink: Creates a countersink hole.
- Hole Depth Type:
- From Bottom: Measures the clearance between the exterior face of the body and the bottom of the inner hole.
- From Top: Measures the depth value of the inner hole from the top of Side 2 of the boss feature.
- Through Body: Extrudes the hole through the entire body for Side 2 of the boss feature.
- Step Type:
- In: Creates a step to the inside of Side 2 of the boss feature.
- Out: Creates a step to the outside of Side 2 of the boss feature.
- None: Creates no step for Side 2 of the boss feature.
- Hole Type:
Expand the Advanced section to adjust specific settings for Side 2 of the boss feature.
Click OK.
The boss feature displays on the solid body in the canvas.
Add ribs to a boss feature
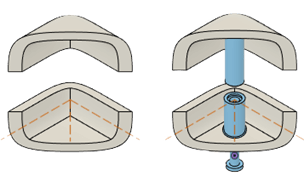
On the Design toolbar, select Plastic > Create > Boss
 .
.The Boss dialog displays.
Switch to the Ribs tab.
Select the Visibility:
- Side 1 Transparency: Reduces the opacity of the Side 1 body while you edit the boss feature.
- Side 2 Transparency: Reduces the opacity of the Side 2 body while you edit the boss feature.
- Section Analysis: Cuts a section through the center of the boss feature while you edit.
Check Side 1 to create ribs in Side 1 of the component.
Specify the Quantity of ribs to support Side 1 of the boss feature.
Specify the Total Angle value to distribute ribs around Side 1 of the boss feature.
Specify the Rotation Angle value to orient the ribs around Side 1 of the boss feature.
Select the Profile type:
- Chamfer: Creates ribs with an angular chamfer profile around Side 1 of the boss feature.
- Fillet: Creates ribs with a rounded fillet profile around Side 1 of the boss feature.
Specify the distance value for rib Thickness, perpendicular to the outer face of Side 1 of the boss feature.
Specify the Draft Angle value for the thickness of the ribs around Side 1 of the boss feature.
Specify values such Rib Length or Step Offset to adjust the dimensions of the ribs.
Specify the Outer Fillet Radius value for the fillet along the outer edge of the ribs where they meet Side 1 of the boss feature.
Specify the Base Fillet Radius value for the fillet at the base of the ribs where they meet Side 1 of the boss feature.
Check Side 2: to create ribs in Side 2 of the component.
Specify the values for the Side 2 of the component.
Click OK.
The boss feature with ribs displays on the solid body in the canvas.
Tips
- Save the design before you create a boss feature.
- Assign a plastic rule to the components that contain the bodies if you want the boss feature to inherit some of its dimensions from the plastic rule.
- Create a sketch on a parting plane between two bodies and place a point to center each boss feature.
- You can leave the sketch points unconstrained and drag them on the sketch plane to adjust the position of each boss, or constrain or dimension them in the sketch to define precise locations.