Insert a fastener
Learn how to use the Insert Fastener tool to insert a desired fastener to your design in Parametric Modeling mode in Fusion.
On the Design workspace toolbar, click Solid > Insert > Insert Fastener
 .
.The Insert Fastener dialog displays.
In the dialog, search, filter and browse to find your desired fastener.
Click the fastener you want to insert to select it.
In the canvas, select existing geometry (a circular edge, a cylindrical face, a sketch point, for countersunk fasteners select the circular edge of the conical face), or an existing fastener to position a fastener.
The size of the fastener is automatically selected based on the selected geometry. You can select a specific size from the dropdown list or drag the manipulator in the canvas to adjust.
In the canvas, use the manipulators or select the Nominal Length value from the drop-down list.
Optional: Specify Material and Finish of the fastener.
Optional: Specify Part Number and Description.
Click OK.
A fastener is inserted to your design.
Insert multiple fasteners in one session
Learn how to insert multiple fasteners of various types (bolts, nuts, washers) without closing the Insert Fastener dialog.
On the Design workspace toolbar, click Solid > Insert > Insert Fastener
 .
.The Insert Fastener dialog displays.
Use steps 2 - 9 from the workflow above to find, position and specify the fastener.
In the dialog, click Create and continue button, or in the canvas click the green check mark.
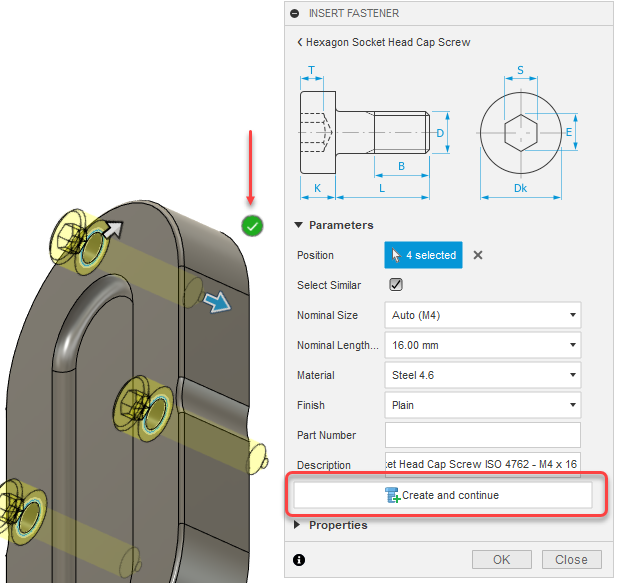
Use the Back button to locate additional fasteners or edit the existing fastener.
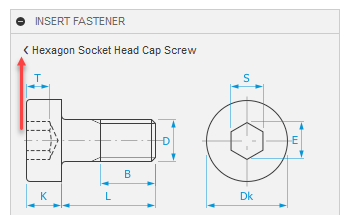
Continue placing the desired fasteners. Once you are done placing all fasteners, click OK to close the dialog.
Selected fasteners are inserted to your design.
Insert similar fastener
Learn how to insert similar fastener to your design in Fusion. For example, you want to use the same bolt in the design but select other geometry.
In the Fasteners Browser folder, locate the desired fastener, right-click, and select Insert Similar Fastener.
The Insert Similar Fastener dialog displays.
Adjust the parameters such as size, length, material, or surface finish.
Or, use the Back button to locate another fastener, and adjust its parameters.
In the canvas, select existing geometry (a circular edge, a cylindrical face, a sketch point), or an existing fastener to position a fastener.
Click OK.
A fastener is inserted to your design.