Create a lip and groove
Learn how to use the Lip tool to create a lip, groove, or combined feature on one or two solid bodies in Fusion.
This feature is part of an extension. Extensions are a flexible way to access additional capabilities in Fusion. Learn more.
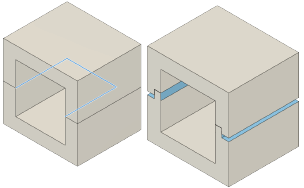
On the Design toolbar, select Plastic > Create >
 Lip.
Lip.The Lip dialog displays.
In the canvas, select one or more tangent edges on a solid body to define the path for the lip or groove.
Select a Type:
 Lip: Creates a raised lip feature on a solid body.
Lip: Creates a raised lip feature on a solid body. Groove: Creates a recessed groove feature on a solid body.
Groove: Creates a recessed groove feature on a solid body. Lip And Groove: Creates a lip feature with a lip and groove on a pair of solid bodies.
Lip And Groove: Creates a lip feature with a lip and groove on a pair of solid bodies.
Optional: Adjust the Visibility of the bodies you are working with.
 Side 1 Transparency: Reduces the opacity of the side 1 body while you edit the feature.
Side 1 Transparency: Reduces the opacity of the side 1 body while you edit the feature. Side 2 Transparency: Reduces the opacity of the side 2 body while you edit the feature.
Side 2 Transparency: Reduces the opacity of the side 2 body while you edit the feature.
Choose a Guide Type then select it's corresponding guide geometry.
 Face Guide: Select a face on either side of the selected edge to locate the feature.
Face Guide: Select a face on either side of the selected edge to locate the feature. Pull Direction: Select a plane or face to define the pull direction.
Pull Direction: Select a plane or face to define the pull direction.A preview of the lip, groove, or lip and groove feature displays in the canvas.
Optional:
 Flip the feature to the other body.
Flip the feature to the other body.Optional: Define one or two Extents and choose a result:
- Select one or two points, vertexes, faces, or planes to extend to.
- Then choose an Extent Result from the possible outcomes based on the extents that you select.
Optional: On the
 Advanced tab, adjust the feature dimensions.
Advanced tab, adjust the feature dimensions.Click OK.
The lip, groove, or lip and groove feature displays on the solid body in the canvas.
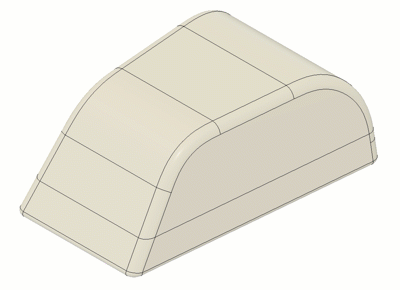
Tips
- Assign a Plastic Rule before creating a Lip feature.
- Select the inside edge to place your lip feature to place the reveal on the outside of your design.
- To create a lip and groove together, ensure the two bodies are touching so the edges line up and the faces are normal to each other. For example, a box that you Shell and then Split Body.
- For Lip And Groove type, the groove dimensions are automatically determined by the lip dimensions and clearance.
- For Pull Direction, ensure the edges are tangent continuous.