Sweep a solid body
Use the Sweep tool to sweep a sketch profile, planar face, or solid body along a path to create a swept solid body in Fusion.
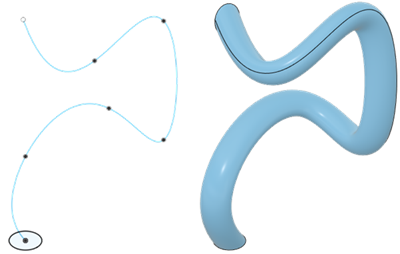
Sweep a profile or planar face along a path
On the toolbar, click Solid > Create > Sweep
 .
.The Sweep dialog displays.
In the dialog, on the Feature tab, select Single Path as the Type setting.
In the canvas, select a Profile to sweep along a path.
Select a Path to sweep the profile along.
Drag the Distance manipulator handles along the path in the canvas, or specify an exact percentage value.
Specify a Taper Angle to taper the swept body.
Specify a Twist Angle to twist the swept body.
Select an Orientation:
- Perpendicular: Orients the swept body perpendicular to the path.
- Parallel: Orients the swept body parallel to the path.
Select an Operation, and adjust its associated settings:
 Join: Combines the new body with an existing body.
Join: Combines the new body with an existing body. Cut: Removes an area from an existing body.
Cut: Removes an area from an existing body.- Objects to Cut: Check or uncheck objects to cut.
 Intersect: Creates a body at the intersection of an existing body and the new body.
Intersect: Creates a body at the intersection of an existing body and the new body.- Objects to Cut: Check or uncheck objects to cut.
 New Body: Creates a new body in the active component.
New Body: Creates a new body in the active component. New Component: Creates a new body in a new component.
New Component: Creates a new body in a new component.
Optional: On the Analysis tab, select an Analysis Type to analyze the previewed result in context:
- None: Displays no analysis.
- Zebra: Displays alternating black and white stripes on a body to help you analyze surface curvature.
- Curvature Map: Displays a color gradient on a body to help you analyze areas of high and low surface curvature.
- Isocurve Analysis: Applies UV mapping and curvature combs to help you analyze the quality of the surface curvature.
Click OK.
The profile is extruded along the path and the solid body displays in the canvas.
Sweep a solid body along a path
On the toolbar, click Solid > Create > Sweep
 .
.The Sweep dialog displays.
In the dialog, select Solid Sweep as the sweep Type.
In the canvas, select a Body to sweep along a path.
Select a Path to sweep the profile along.
Drag the Distance manipulator handles along the path in the canvas, or specify an exact percentage value.
Specify a Taper Angle to taper the swept body.
Specify a Twist Angle to twist the swept body.
Select an Orientation and any associated settings:
- Perpendicular: Orients the swept body perpendicular to the path.
- Parallel: Orients the swept body parallel to the path.
- Aligned: Orients the swept object to an axis that you select.
- Axis: Select an axis to orient the object. The object may rotate around the axis as it is swept along the path.
Select an Operation, and adjust its associated settings:
 Join: Combines the new body with an existing body.
Join: Combines the new body with an existing body. Cut: Removes an area from an existing body.
Cut: Removes an area from an existing body.- Objects to Cut: Check or uncheck objects to cut.
 Intersect: Creates a body at the intersection of an existing body and the new body.
Intersect: Creates a body at the intersection of an existing body and the new body.- Objects to Cut: Check or uncheck objects to cut.
 New Body: Creates a new body in the active component.
New Body: Creates a new body in the active component. New Component: Creates a new body in a new component.
New Component: Creates a new body in a new component.
Optional: On the Analysis tab, select an Analysis Type to analyze the previewed result in context:
- None: Displays no analysis.
- Zebra: Displays alternating black and white stripes on a body to help you analyze surface curvature.
- Curvature Map: Displays a color gradient on a body to help you analyze areas of high and low surface curvature.
- Isocurve Analysis: Applies UV mapping and curvature combs to help you analyze the quality of the surface curvature.
Click OK.
The body is swept along the path and the new swept solid body displays in the canvas.
Use a guide rail to control the scale and orientation of a swept body
On the toolbar, click Solid > Create > Sweep
 .
.The Sweep dialog displays.
In the dialog, on the Feature tab, select Path + Guide Rail as the Type setting.
In the canvas, select a Profile to sweep along a path.
Select a Path to sweep the profile along.
Select a Guide Rail that will control the scale and orientation of the profile as it is swept along the path.
Optional: Click Flip Direction to flip the direction the profile is swept along the path.
Select an Extent type, then adjust its associated distance values:
- Perpendicular To Path: Extends the swept body to the point along the path that is perpendicular to the end of the guide rail.
- Drag the Distance manipulator handle along the path in the canvas, or specify an exact percentage value.
- Full Extents: Extends the swept body the entire length of the path.
- Drag the Path Distance manipulator handle along the path in the canvas, or specify an exact percentage value.
- Drag the Guide Rail Distance manipulator handle along the guide rail in the canvas, or specify an exact percentage value.
- Perpendicular To Path: Extends the swept body to the point along the path that is perpendicular to the end of the guide rail.
Select a Profile Scaling setting:
- Scale: Scales profile in X and Y directions.
- Stretch: Scales profile in X direction only, to stretch between the path and guide rail while maintaining the Y direction.
- None: Does not scale profile, but still uses guide rail to orient the swept body.
Select an Operation.
Optional: On the Analysis tab, select an Analysis Type to analyze the previewed result in context.
Click OK.
The profile is extruded along the path, oriented and scaled according to the guide rail, and the solid body displays in the canvas.
Use a guide surface to control the orientation of a swept body
On the toolbar, click Solid > Create > Sweep
 .
.The Sweep dialog displays.
In the dialog, on the Feature tab, select Path + Guide Surface as the Type setting.
In the canvas, select a Profile to sweep along a path.
Select a Path to sweep the profile along.
Select a Guide Surface that will control the scale and orientation of the profile as it is swept along the path.
Drag the Distance manipulator handles along the path in the canvas, or specify exact percentage values.
Select an Operation.
Optional: On the Analysis tab, select an Analysis Type to analyze the previewed result in context.
Click OK.
The profile is extruded along the path, oriented according to the guide rail, and the solid body displays in the canvas.
Tips
- Use Tangent Chain to dynamically control selection sets.
- Adjust the Distance, Taper Angle, and Twist Angle settings to control the distance, taper, and twist of a swept body.
- Use a guide rail or guide surface to gain additional control of the scale and orientation of a swept body.