Loft a surface body
Learn how to use the Loft tool to create a surface body in Fusion.
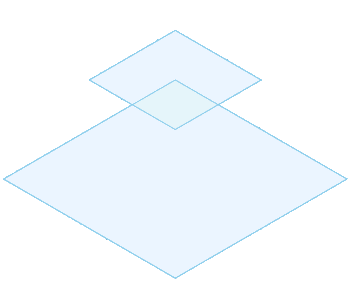
On the toolbar, click Surface > Create > Loft
 .
.The Loft dialog displays.
In the canvas, select two or more Profiles to loft.
In the dialog, select an End condition to controls the transition away from the start and end of the first and last profiles:
 Connected No end condition applied.
Connected No end condition applied. Direction Applies an angle measured off the sketch plane. Available when the Loft profile is a 2D sketch.
Direction Applies an angle measured off the sketch plane. Available when the Loft profile is a 2D sketch. Connected (G0): Position.
Connected (G0): Position. Tangent (G1): Applies a G1 tangent condition to the transition between the existing surface and the loft surface.
Tangent (G1): Applies a G1 tangent condition to the transition between the existing surface and the loft surface. Curvature (G2): Applies a G2 curvature condition to the transition between the existing surface and the loft surface.
Curvature (G2): Applies a G2 curvature condition to the transition between the existing surface and the loft surface. Sharp Transitions to a sharp point. Available when the profile is a sketch point or construction point.
Sharp Transitions to a sharp point. Available when the profile is a sketch point or construction point. Point Tangent Applies tangency at the point to create a dome shape transition. Available when the profile is a sketch point or construction point.
Point Tangent Applies tangency at the point to create a dome shape transition. Available when the profile is a sketch point or construction point.
If the first or last profile shares a connected face, and continuity is set to Tangent (G1) or Curvature (G2), adjust its edge alignment:
 Free Edges No edge alignment applied.
Free Edges No edge alignment applied. Align Edges For G1 continuity, follows the tangent of any edge at the end of the profile that is not tangent-continuous with the profile. For G2 continuity, follows the tangent and curvature vector of any edge at the end of the profile that is not tangent-continuous with the profile. When there is no such edge, it becomes free.
Align Edges For G1 continuity, follows the tangent of any edge at the end of the profile that is not tangent-continuous with the profile. For G2 continuity, follows the tangent and curvature vector of any edge at the end of the profile that is not tangent-continuous with the profile. When there is no such edge, it becomes free. Align to Surface Picks up the tangent direction of the parameter curve in the surface at the end of the profile, that has the greatest angle with the profile tangent at that point.
Align to Surface Picks up the tangent direction of the parameter curve in the surface at the end of the profile, that has the greatest angle with the profile tangent at that point.
Select a Guide Type:
 Rail Rails are 2D curves or 3D curves that affect the Loft shape between sections. You can add any number of rails to refine the shape of a loft. Rails must intersect each section, and must terminate on or beyond the first and last sections. Rails must be tangent continuous.
Rail Rails are 2D curves or 3D curves that affect the Loft shape between sections. You can add any number of rails to refine the shape of a loft. Rails must intersect each section, and must terminate on or beyond the first and last sections. Rails must be tangent continuous. Centerline A centerline is a type of rail to which the Loft sections are held normal, which causes behavior like a sweep path. Centerline lofts maintain a more consistent transition between the cross-sectional areas of selected Loft sections. Center lines follow the same criteria as rails, except they need not intersect the sections, and only one can be selected.
Centerline A centerline is a type of rail to which the Loft sections are held normal, which causes behavior like a sweep path. Centerline lofts maintain a more consistent transition between the cross-sectional areas of selected Loft sections. Center lines follow the same criteria as rails, except they need not intersect the sections, and only one can be selected.
In the canvas, select the rails or centerline.
Select an option for Tangent Edges:
- Merge: Merges edges of tangent faces into a single face.
- Keep: Maintains edges between adjacent tangent faces.
Select an Operation, and adjust its associated settings:
 New Body: Creates a new body in the active component.
New Body: Creates a new body in the active component. New Component: Creates a new body in a new component.
New Component: Creates a new body in a new component.
Optional: On the Analysis tab, select an Analysis Type to analyze the previewed result in context:
- None: Displays no analysis.
- Zebra: Displays alternating black and white stripes on a body to help you analyze surface curvature.
- Curvature Map: Displays a color gradient on a body to help you analyze areas of high and low surface curvature.
- Isocurve Analysis: Applies UV mapping and curvature combs to help you analyze the quality of the surface curvature.
Click OK.
The lofted surface body displays in the canvas.
Tips
- Use Tangent Chain to dynamically control selection sets.
- To create a closed loop Loft, check Closed to connect the first and last profiles to each other.
- Add rails to gain additional control over the shape of the lofted body.
- Select labels in the canvas to change settings for individual profiles, rails, or centerlines.