Revolve a surface body
Learn how to use the Revolve tool to create a surface body in Fusion.
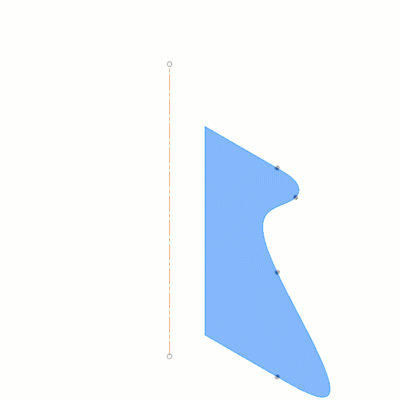
On the toolbar, click Design > Surface > Create > Revolve
 .
.The Revolve dialog displays.
In the canvas, select a sketch profile, sketch curve, or planar face to revolve.
Note: If you uncheck the box next to Chaining, you can select a single edge instead without selecting its adjacent edges.In the canvas, select a sketch curve, edge, cylindrical face, or axis to revolve around.
In the dialog, select an Extent Type and adjust its associated settings:
 Partial: Revolves the profile around the axis to an angle value that you specify.
Partial: Revolves the profile around the axis to an angle value that you specify.- Direction: Select a direction setting.
 One Side: Creates a revolve in one direction.
One Side: Creates a revolve in one direction. Two Sides: Creates a revolve in both directions. Each direction can have a different angle.
Two Sides: Creates a revolve in both directions. Each direction can have a different angle. Symmetric: Creates a symmetrical revolution in both directions.
Symmetric: Creates a symmetrical revolution in both directions.
- Angle: Drag the manipulator handle or type an exact value to specify the angle of revolution.
- Direction: Select a direction setting.
 To Object: Revolves to a body, face, or plane that you select.
To Object: Revolves to a body, face, or plane that you select.- Direction: Select One Side
 or Two Sides
or Two Sides  .
. - Angle:
(To)Select body, face, plane, or vertex to revolve to.
- Direction: Select One Side
 Full: Revolves the profile 360 degrees around the axis.
Full: Revolves the profile 360 degrees around the axis.
Select an Operation type:
 New Body: Creates a new body in the active component.
New Body: Creates a new body in the active component. New Component: Creates a new body in a new component.
New Component: Creates a new body in a new component.
Click OK.
The revolved surface body displays in the canvas.
Tips
- Project Axis projects the axis to the same plane that the selected profile is on. Uncheck to keep the axis in its original location.
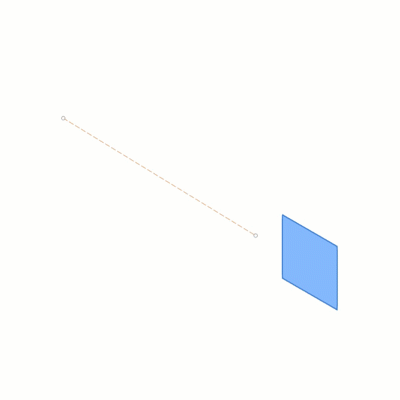 |
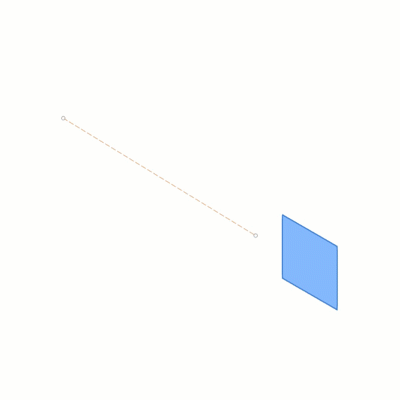 |
| Left: Check Project Axis | Right: Uncheck Project Axis |