Activity 2: Create and apply a new rule
The sheet metal component uses the default rule, which specifies certain shapes and thicknesses. In this activity you
Create a new rule, to change the shape and thickness of the flange
Apply the new rule to the body.
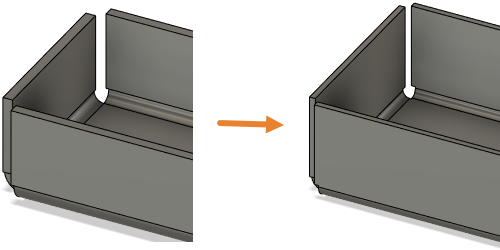
Prerequisites
- Activity 1 is completed.
Steps
Create a new Sheet Metal Rule using Steel mm as the Library material, and set the Thickness to 1.5 mm. Define the bend and corner relief attributes as follows:
Change the Bend Radius to Thickness * 1.15
Change the 2 Bend Intersection Relief shape to Square
Change the Relief size to Thickness * 3.0.
- Click
 (Design workspace > Sheet Metal tab > Modify panel > Sheet Metal Rules) to open the Sheet Metal Rules dialog.
(Design workspace > Sheet Metal tab > Modify panel > Sheet Metal Rules) to open the Sheet Metal Rules dialog. - In the Sheet Metal Rules dialog, expand
 Library, select Steel (mm) (default), then click
Library, select Steel (mm) (default), then click  New Rule
New Rule - In the New Rule dialog, type a name for the new rule, then set the Thickness to 1.5 mm.
- Expand Bend Conditions and set the Bend Radius to Thickness * 1.15
- Expand Corner Conditions and set the 2 Bend Intersection Relief shape to Square, and the Relief size to Thickness * 3.0
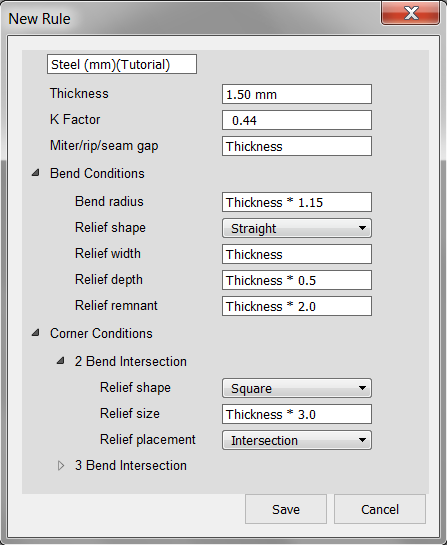
- Click Save to accept the changes and close the New Rule dialog.
- Click Close to close the Sheet Metal Rules dialog.
- Click
Apply the new rule to your design.
- In the Browser, expand
 Component 1:1.
Component 1:1. Notice that there is a
 Rule node indicating the name of the rule used for the sheet metal body.
Rule node indicating the name of the rule used for the sheet metal body. - Hover over Rule: Steel (mm), then click
 Switch Rule to open the Switch Sheet Metal Rule dialog.
Switch Rule to open the Switch Sheet Metal Rule dialog. - In the Switch Sheet Metal Rule dialog, expand
 Library and select your new rule, which is probably at the bottom of the list.
Library and select your new rule, which is probably at the bottom of the list. - Click OK to apply the changes and close the dialog.
The new rule is changed in the browser, and the body is updated accordingly.
- In the Browser, expand
Activity 2 summary
In this activity you
- Created a new sheet metal rule, to change the shape and thickness of the flange
- Applied the new rule to the sheet metal body.