Activity 1: Create a new quasi-static event simulation study
In this activity you create a new study, Study 1 - Quasi-static Event Simulation, to determine the stresses experienced by the copper billet under the ramp load. To set up the study you:
- Save the tutorial model to a personal folder
- Set the event duration
- Define the number of results intervals per step
- Define the mesh size
- Select the desired units system
Prerequisites
- Fusion is started.
- Data file location: Samples > Basic Training > 11-Simulation > Copper billet.
Steps
Open the starting shape model, Copper billet in the Y up direction, from the Basic Training folder in the Data Panel.
If the Data Panel is not currently shown, click
 Show Data Panel at the top of the screen.
Show Data Panel at the top of the screen.The top level (home view) of the Data Panel is divided into two subsections: ALL PROJECTS and SAMPLES. Scroll down until you reach SAMPLES.
Double-click the Basic Training folder to open it.
Double-click the 11 - Simulation folder to open it.
Double-click the Copper billet model to open it in the canvas.
Note: The sample model is read-only, so you must save a copy of it to a personal project
Identify a personal project in which to save the model.
- Click
 (File > Save as).
(File > Save as). - Enter a name, such as Copper billet, in the name field.
- Expand the arrow button next to the Location field.
- Locate and click on an existing project, or click New Project to start a new project.
- Click
Identify or create a folder in which to save the model.
- Double-click on a folder in the project to select it, or create a new folder.
- To create a new folder, click New Folder.
- Type a name, such as Copper billet for the folder.
- Press Enter.
- Double-click the folder to make it the current file saving location.
- Click Save.
Select Quasi-static Event Simulation as the new simulation study.
Click on the Change Workspace drop-down menu at the top left end of the toolbar and select Simulation.
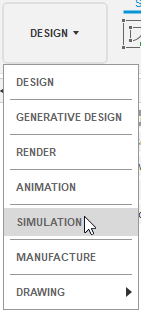
In the New Studies dialog box, select
 Quasi-static Event Simulation.
Quasi-static Event Simulation.
Change the Number of Results Intervals per Step to 10.
In the upper right corner of the large thumbnail image, click
 Settings to access the Settings dialog.
Settings to access the Settings dialog.
In the Settings dialog, type 10 as the Number of Result Intervals per Step.
Set the mesh size to 0.25 mm.
- In the Settings dialog, select Mesh from the left frame of the dialog to display the mesh settings.
- Click Absolute Size and type 0.25 mm in the input field.
- Click Back to apply the changes.
- In the New Study dialog, click Create Study to create the study and close the dialog.
Change the units system to Metric (SI).
- In the Browser on the left of the canvas, hover over
 Units then click
Units then click  Edit.
Edit. - In the Units Settings dialog, choose Metric (SI) from the Default Unit Set drop-down list.
- Click OK to accept the change and close the dialog.
- In the Browser on the left of the canvas, hover over
Activity 1 summary
In this activity, you switched to the Simulation workspace to create a Quasi-static Event Simulation study, and then you defined its parameters. You
- Saved the tutorial model to a personal folder
- Defined the number of result intervals per step
- Defined the mesh size
- Selected the desired units system