Add chamfers to sketch geometry
Learn how to use the Chamfer tools to bevel the corners of sketch geometry in an active sketch in Fusion.
Add an equal distance chamfer
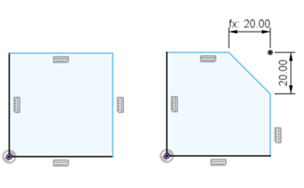
On the Sketch contextual tab, select Modify > Chamfer > Equal Distance Chamfer
 .
.Pause the cursor over the first line or a vertex.
If you pause over a vertex, a preview of the chamfer displays.
Click to select the line or vertex.
If you selected a line, pause the cursor over the second line to see a preview of the chamfer.
Click to select the second line.
Drag the distance manipulator handle in the canvas or specify a distance value.
To end the tool, press
Enter.
The chamfer geometry and distance dimensions display in the canvas. The second distance dimension is driven by the first distance dimension. If you update the first dimension, the second dimension will update as well, so that the two distances remain equal.
Add a distance and angle chamfer
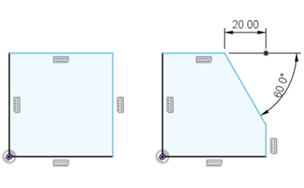
On the Sketch contextual tab, select Modify > Chamfer > Distance And Angle Chamfer
 .
.Pause the cursor over the first line or a vertex.
If you pause over a vertex, a preview of the chamfer displays.
Click to select the line or vertex.
If you selected a line, pause the cursor over the second line to see a preview of the chamfer.
Click to select the second line.
Drag the distance manipulator handle in the canvas or specify a distance value.
Drag the angle manipulator handle in the canvas or specify an angle value.
To end the tool, press
Enter.
The chamfer geometry, distance dimension, and angle dimension display in the canvas.
Add a two distance chamfer
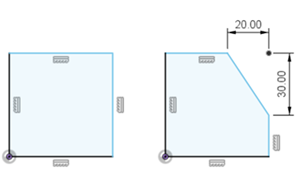
On the Sketch contextual tab, select Modify > Chamfer > Two Distance Chamfer
 .
.Pause the cursor over the first line or a vertex.
If you pause over a vertex, a preview of the chamfer displays.
Click to select the line or vertex.
If you selected a line, pause the cursor over the second line to see a preview of the chamfer.
Click to select the second line.
Drag the first distance manipulator handle in the canvas or specify the first distance value.
The first time you move one of the distance manipulator handles, both distance values adjust.
Drag the second distance manipulator handle in the canvas or specify the second distance value.
To end the tool, press
Enter.
The chamfer geometry and distance dimensions display in the canvas. Each distance dimension is independent. If you update the first dimension, the second dimension remains as you set it, and vice versa.
Tips
- In the Sketch Palette dialog, in the Feature Options section, you can switch between Chamfer types while any chamfer tool is active.
- As you move the mouse cursor, object snap symbols display near the geometry when you snap to the sketch grid or other geometry in the design. If you snap to a specific point, the logical constraints are automatically added to the sketch.