Sketch modification tools
The tools in the Sketch > Modify panel let you modify sketch geometry in Fusion.
You can use the following tools to modify sketch geometry:
- Fillet

- Equal Distance Chamfer

- Distance And Angle Chamfer

- Two Distance Chamfer

- Trim

- Extend

- Break

- Sketch Scale

- Offset

- Blend Curve

- Move/Copy

- Change Parameters

Fillet
The Fillet tool places an arc of a specified radius at the intersection of 2 lines or arcs.
You can create fillets between:
- 2 intersecting lines
- A point at 2 intersecting lines
- 2 parallel lines
- A line and an arc that intersect
- 2 circular arcs that intersect
You select a vertex, 2 lines, or 2 arcs, then specify the radius.
Equal Distance Chamfer
The Equal Distance Chamfer tool creates a chamfer at the vertex, intersection, or extended intersection of two lines in a sketch, based on an equal distance to each side.
You select a vertex or two lines, then specify the distance value for the chamfer.
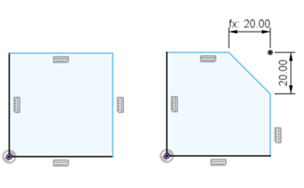
Distance And Angle Chamfer
The Distance And Angle Chamfer tool creates a chamfer at the vertex, intersection, or extended intersection of two lines in a sketch, based on a single distance and an angle.
You select a vertex or two lines, then specify the distance and angle values for the chamfer.
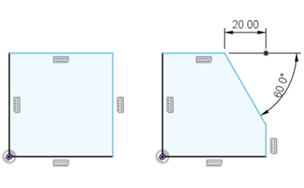
Two Distance Chamfer
The Two Distance Chamfer tool creates a chamfer at the vertex, intersection, or extended intersection of two lines in a sketch, based on a different distance to each side.
You select a vertex or two lines, then specify the two distance values for the chamfer.
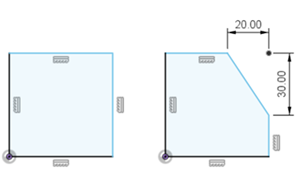
Trim
The Trim tool trims sketch geometry to the nearest extended intersection with other geometry in the active sketch.
You pause the cursor over the sketch geometry to preview the segment to be trimmed, then click the segment to trim it.
Extend
The Extend tool extends sketch geometry to the nearest extended intersection with other geometry in the active sketch.
You pause the cursor over the sketch geometry to preview the segment to be extended, then click the segment to extend it.
Break
The Break tool breaks sketch geometry into two or more segments where it intersects other sketch geometry.
You pause the cursor over the sketch geometry to preview where it will break, then click to break it.
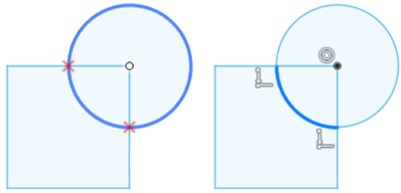
Sketch Scale
The Sketch Scale tool scales sketch geometry.
You click to select sketch geometry, then specify the scale factor.
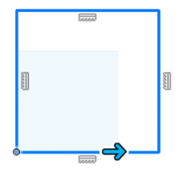
Offset
The Offset tool offsets sketch geometry a specified distance from the original geometry.
You select the sketch geometry to offset, then specify the offset settings:
- Specify a distance to offset.
- Offset on one or both sides of the selected sketch objects.
- Use Match Topology to limit the offset distance so the child offset matches the topology of its parent curve.
The size and position of the new geometry is associated with the original geometry. To remove this association, select the offset glyph in the canvas, right-click, then select Delete.
- You can offset any sketch geometry on the active sketch plane, including individual lines, curves, chains of connected geometry, and profiles. You can only create one selection to offset at a time.
- When you offset sketch curves, an offset constraint glyph is displayed on the original geometry and the offset geometry.
Blend Curve
The Blend Curve tool creates a tangent or curvature continuous blend curve between the endpoints of two existing sketch curves or edges.
You select two sketch curves or edges in the canvas to blend. To specify which end to blend to, place the pointer over the curve closer to the end that you want to blend to. Then choose a constraint type:
 Tangent Blend Curve (G1): Creates a tangent continuous blend curve.
Tangent Blend Curve (G1): Creates a tangent continuous blend curve. Curvature Blend Curve (G2): Creates a curvature continuous blend curve.
Curvature Blend Curve (G2): Creates a curvature continuous blend curve.
When you place the pointer over valid selections, the geometry highlights and displays a preview of the blend curve.
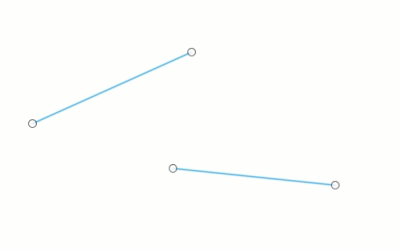
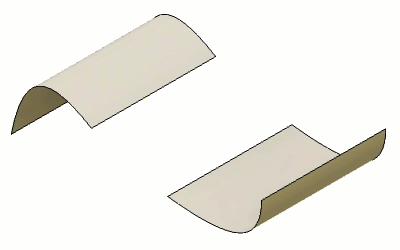
Move/Copy
The Move/Copy tool moves selected sketch geometry. You can move sketch geometry off the sketch plane to create a 3D sketch.
You select the sketch geometry to move, then specify the new location.
Change Parameters
The Change Parameters tool lets you create expressions and relationships to control the size of objects in your Fusion design.
You can create and name parameters as you add dimensions to sketches, or as you add and modify bodies.