Dimension sketch geometry
Learn how to add dimensions to geometry in an active sketch in Fusion.
Design > Sketch > Create > Sketch Dimension ![]()
Create a dimension
- In the Design workspace, create a new sketch or edit an existing sketch to enter the Sketch environment.
- On the toolbar, on the Sketch contextual tab, select Create > Sketch Dimension.
- Select sketch geometry:
- Single lines, parallel lines, or two points create linear dimensions.
- Non-parallel lines create angular dimensions.
- Circles create diameter dimensions.
- Arcs create radius dimensions.
- Define the value of the dimension:
- Enter a specific value.
- Click an existing dimension to reference it as a parameter.
- Enter a mathematical expression that contains values, parameters, or a mix of both.
- Press Enter to accept the value or expression.
- Move the mouse pointer away from the geometry, then click to place the dimension.
- Optional: Repeat steps 2-3 to create another dimension.
- Press Esc or start another tool.
The dimensions display in the canvas. Any sketch geometry that is constrained by the dimension displays black.
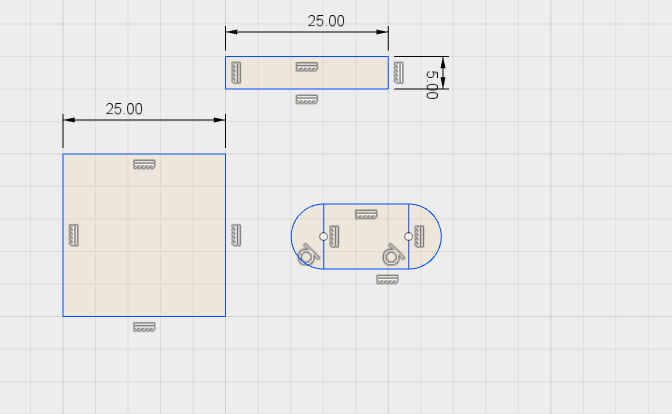
Edit a dimension
- Double-click the dimension.
- Enter a new value or expression for the dimension.
Convert a driving dimension to a driven dimension
- Right-click the dimension you want to convert.
- Select Toggle Driven.
The dimension is converted to a Driven dimension. If the expression only references Driving dimensions, it is converted to a static value, and cannot be recovered by toggling the dimension back to Driving.
Convert a driven dimension to a driving dimension
- Right-click the dimension you want to convert.
- Select Toggle Driving.
The dimension is converted to a Driving dimension.
Reference a driven dimension in another dimension
- In the active sketch, add a new dimension or double-click to edit the value of an existing dimension.
- Refer to a driven dimension:
- Click a driven dimension to reference it directly.
- Enter an expression that includes the parameter name of a driven dimension.
- Press Enter to complete the value.
The computed value for the dimension updates to reflect the value or expression that references the Driven dimension.
Note: You cannot reference Driven dimensions in Tangent or Offset dimensions. If a Tangent or Offset dimension is Driven, you cannot reference it in other dimensions.
Tips
- Before you place a dimension in the canvas, right-click to access contextual options for it. Examples:
- Radius or Diameter
- Driven or Driving
- Pick Circle/Arc Center or Pick Circle/Arc Tangent
- From the Browser, right-click a sketch and select Show Dimensions so you can easily reference dimensions in another sketch.
- From the Parameters dialog, you can also reference the parameter name of driven or driving dimensions in other sketches, modeling features, and parameter expressions.