Create a rectangular sketch pattern
Learn how to use the Rectangular Pattern tool to create identical copies of sketch geometry in a rectangular pattern in Fusion.
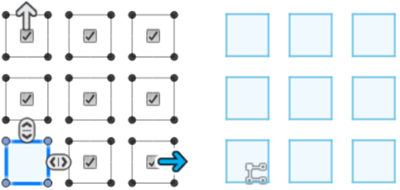
Create a rectangular pattern
On the Sketch contextual tab, select Create > Rectangular Pattern
 .
.The Rectangular Pattern dialog displays.
In the canvas, select the sketch geometry to pattern.
Optional: Select sketch geometry to define one or both Directions for the pattern.
In the Rectangular Pattern dialog, select the Distance Type and adjust its associated settings:
- Extent: Distributes copies evenly along an overall Distance you specify.
- Spacing: Spaces each copy at a Distance you specify.
Adjust the settings for each direction:
- Quantity: Drag the quantity manipulator handle in the canvas, or specify the exact number of copies to create.
- Distance: Drag the distance manipulator handle in the canvas, or specify an exact distance value.
- Direction Type:
- One Direction: Creates the specified number of copies in one direction from the original.
- Symmetric: Creates the specified number of copied in two directions, symmetrically from the original.
Click OK.
Copies of the original sketch geometry display in a rectangular pattern in the canvas.
Edit a rectangular pattern
- In the canvas, double-click the Rectangular Pattern glyph next to the original instance of the pattern.
- In the Rectangular Pattern dialog, adjust the settings for the pattern.
- Click OK.
The rectangular pattern updates in the canvas.
Tips
- In the canvas, uncheck the box next to any instance in the pattern to suppress it. The instance is excluded from the pattern.
- Uncheck the Suppress setting to turn off suppression for the pattern. The check boxes are removed from the canvas.