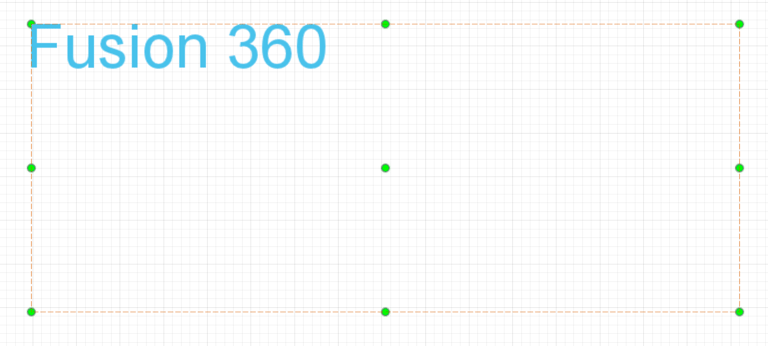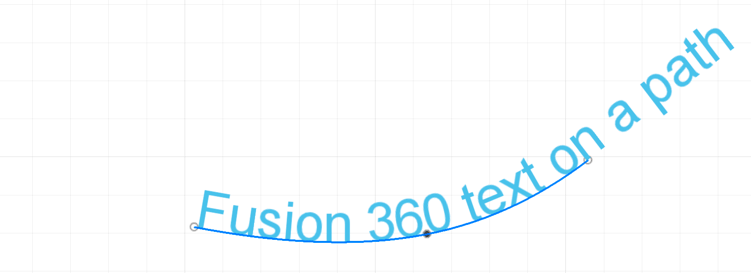Reference: Text dialog
In the Text dialog, you can create text in the active sketch in Fusion.
Design > Sketch > Create > Text ![]()
Type
Select the type of text to create.
- Text
 : Creates text inside a rectangular frame.
: Creates text inside a rectangular frame. - Text On Path
 : Creates text along a selected path.
: Creates text along a selected path.
Text
Enter one or more lines of between two '.
For example, `'Example Text'`.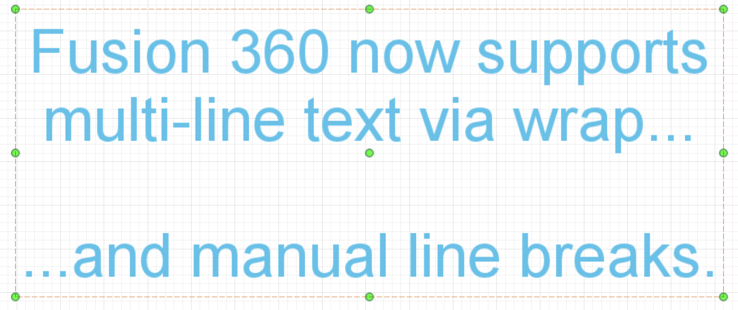
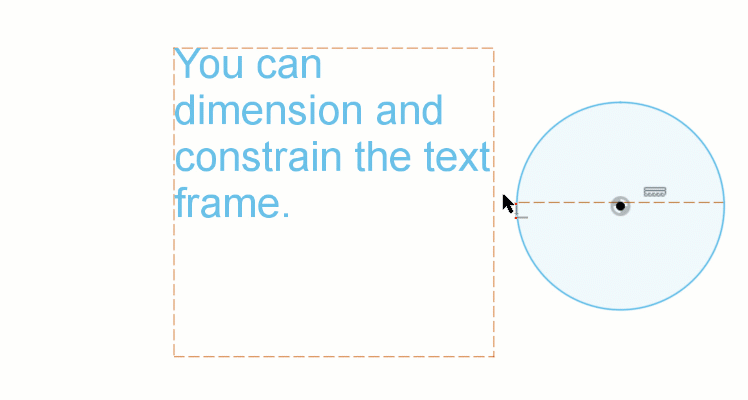
Path (Text On Path only)
Select a sketch curve as the path for the text to follow.
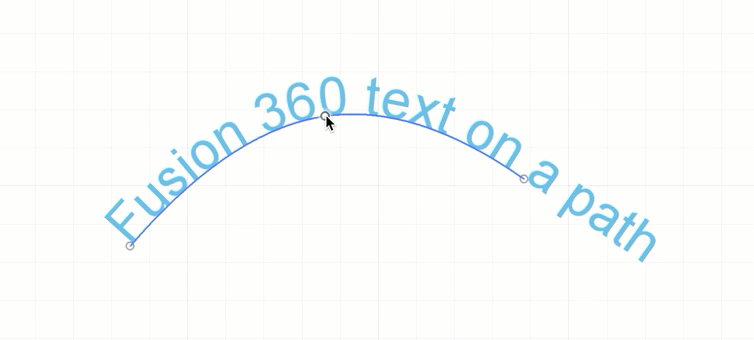
Font
Select a font from the dropdown list.
Single line fonts
A single line font is a typeface that uses one line to define the shape of each letter. It has no defined thickness, only a single line path for a laser, or milling tool to follow.
Single line fonts appear at the top of the list, followed by the SHX suffix.
Typeface
- Bold
 : Adds bold emphasis to the contents of the Text box.
: Adds bold emphasis to the contents of the Text box. - Italic
 : Adds italic emphasis to the contents of the Text box.
: Adds italic emphasis to the contents of the Text box.
Height
Specify the text height in the units of the current design.
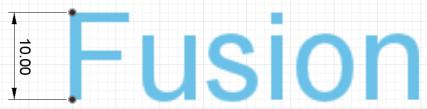
Character Spacing
Specify a percentage to increase the spacing between characters.
The spacing value is a percentage of the default spacing between characters defined in the font.
0% uses the default spacing defined in the font file.
Placement (Text On Path only)
Select the placement of the text relative to the path.
 : Places text above the path.
: Places text above the path. : Places text below the path.
: Places text below the path.
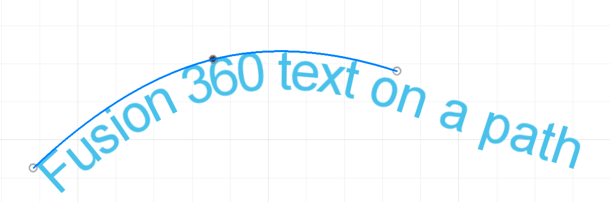
Fit to Path (Text On Path only)
Check to distribute the text evenly along the entire path.
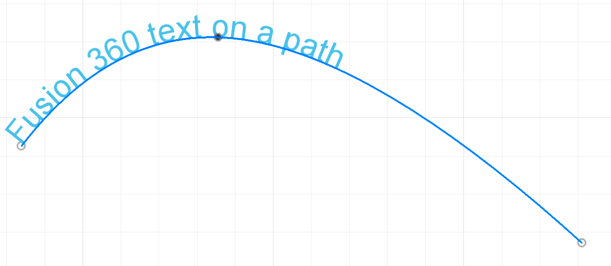
Flip
Click the Horizontal or Vertical icons to flip the text.
- Horizontal
 : Flips text in the horizontal direction.
: Flips text in the horizontal direction. - Vertical
 : Flips text in the vertical direction.
: Flips text in the vertical direction.
Alignment
Select a horizontal and vertical alignment to apply to the text.
| Horizontal | Align Left |
Align Center |
Align Right |
| Vertical (Text type only) | Align Top |
Align Middle |
Align Bottom |